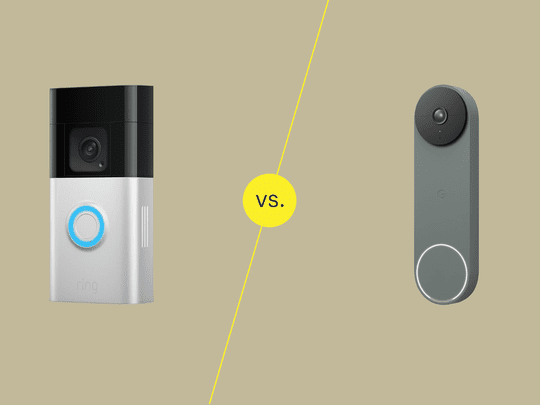
YL Tech Advice: Troubleshooting Sudden Failures of Your Input Devices – Mice and Keyboards | YL Software Insights

[6 \Times \Frac{b}{6} = 9 \Times 6 \
The Windows 10 display settings allow you to change the appearance of your desktop and customize it to your liking. There are many different display settings you can adjust, from adjusting the brightness of your screen to choosing the size of text and icons on your monitor. Here is a step-by-step guide on how to adjust your Windows 10 display settings.
1. Find the Start button located at the bottom left corner of your screen. Click on the Start button and then select Settings.
2. In the Settings window, click on System.
3. On the left side of the window, click on Display. This will open up the display settings options.
4. You can adjust the brightness of your screen by using the slider located at the top of the page. You can also change the scaling of your screen by selecting one of the preset sizes or manually adjusting the slider.
5. To adjust the size of text and icons on your monitor, scroll down to the Scale and layout section. Here you can choose between the recommended size and manually entering a custom size. Once you have chosen the size you would like, click the Apply button to save your changes.
6. You can also adjust the orientation of your display by clicking the dropdown menu located under Orientation. You have the options to choose between landscape, portrait, and rotated.
7. Next, scroll down to the Multiple displays section. Here you can choose to extend your display or duplicate it onto another monitor.
8. Finally, scroll down to the Advanced display settings section. Here you can find more advanced display settings such as resolution and color depth.
By making these adjustments to your Windows 10 display settings, you can customize your desktop to fit your personal preference. Additionally, these settings can help improve the clarity of your monitor for a better viewing experience.
Post navigation
What type of maintenance tasks should I be performing on my PC to keep it running efficiently?
What is the best way to clean my computer’s registry?
Also read:
- [New] 2024 Approved The Key to Authenticity on Discord A Verification Roadmap
- [Updated] In 2024, Boosting Engagement The Key to Successful YouTuber Interactions
- [Updated] In 2024, Chuckle & Cry The Top Instagram Memes that Make You Giggle
- [Updated] The Ultimate Playbook A Guide to Efficiently Posting SRT Files Online
- [Updated] Top 30 Tag Strategies for Boosting Views in FreeFire Gaming
- 1. How to Quickly Overcome Slow iCloud Music Library Uploads: Top 6 Strategies
- A Deep Dive Into Generative AI's Perils: The 8 Elements Leading to a Surge in Security Problems
- Culinary Fusion
- Descubra Como Obter Dados De Volta Para Seu Cartão SD Sem Precisar Formatá-Lo – Métodos Seguros Em 8 Passos
- Discovering the Best 5 Web-Based Title Artists of Today for 2024
- Expertly Curated Best Smart Speakers of the Year - 2024 Edition
- How To Separate vCenter 6.7 From Advanced Linked Recovery Feature
- In 2024, XSplit Reviews In-Depth Game Split Analysis
- Streamline Server Management: Ultimate Guide to Effortlessly Autosyncing Across Two Systems
- Swiftly Securing Your Data: The Ultimate Tutorial on Importing Yahoo Mail Into Google's Fortress
- Title: YL Tech Advice: Troubleshooting Sudden Failures of Your Input Devices – Mice and Keyboards | YL Software Insights
- Author: Kevin
- Created at : 2025-03-02 22:05:11
- Updated at : 2025-03-07 19:27:12
- Link: https://win-webmaster.techidaily.com/yl-tech-advice-troubleshooting-sudden-failures-of-your-input-devices-mice-and-keyboards-yl-software-insights/
- License: This work is licensed under CC BY-NC-SA 4.0.