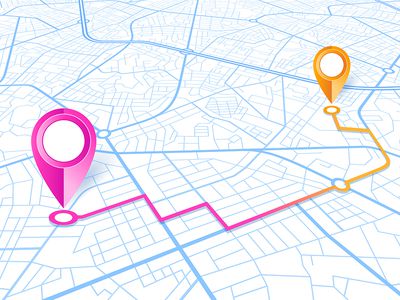
YL Software's Guide: How To Update Your Registry with Additional Values Easily

Tutor]: To Find the Value of (B ), We Need to Isolate (B ) on One Side of the Equation. We Can Do This by Multiplying Both Sides of the Equation by 6, Which Is the Inverse Operation of Division by 6. Here Are the Steps:
The Windows 10 display settings allow you to change the appearance of your desktop and customize it to your liking. There are many different display settings you can adjust, from adjusting the brightness of your screen to choosing the size of text and icons on your monitor. Here is a step-by-step guide on how to adjust your Windows 10 display settings.
1. Find the Start button located at the bottom left corner of your screen. Click on the Start button and then select Settings.
2. In the Settings window, click on System.
3. On the left side of the window, click on Display. This will open up the display settings options.
4. You can adjust the brightness of your screen by using the slider located at the top of the page. You can also change the scaling of your screen by selecting one of the preset sizes or manually adjusting the slider.
5. To adjust the size of text and icons on your monitor, scroll down to the Scale and layout section. Here you can choose between the recommended size and manually entering a custom size. Once you have chosen the size you would like, click the Apply button to save your changes.
6. You can also adjust the orientation of your display by clicking the dropdown menu located under Orientation. You have the options to choose between landscape, portrait, and rotated.
7. Next, scroll down to the Multiple displays section. Here you can choose to extend your display or duplicate it onto another monitor.
8. Finally, scroll down to the Advanced display settings section. Here you can find more advanced display settings such as resolution and color depth.
By making these adjustments to your Windows 10 display settings, you can customize your desktop to fit your personal preference. Additionally, these settings can help improve the clarity of your monitor for a better viewing experience.
Post navigation
What type of maintenance tasks should I be performing on my PC to keep it running efficiently?
What is the best way to clean my computer’s registry?
Also read:
- [New] Fine-Tuned Focus Mastering Online Zooms and Closures
- [Updated] In 2024, Sparkle and Shine Tips to Preserve Your Snapstreak
- 2024 Approved Recording Live Videos on Periscope with Maximum Quality
- 2024 Approved Revel in Every Box with These Strategies
- 2024 Approved Top 10 Trends in Effective Podcast Naming
- 安全なデータ保管:BitLocker搭載HDDクローニングガイド【初心者向け】
- 如何有效地克隆 Windows 10、8 和 ˈ7 到外置設備的詳細步驟
- 如何在出行中使用3种技巧重新创建已删除的文件夹
- Backing Up an iOS Device Directly on Windows/Mac: Alternatives to iTunes, Explained in Detail
- Communication After Death: Exploring the Phenomenon of Messages Received From Beyond Online
- Compreehing Movavi's Progress An In-Depth Look at the 2024 Edition
- In 2024, 10 Free Location Spoofers to Fake GPS Location on your Samsung Galaxy Z Fold 5 | Dr.fone
- In 2024, Top 10 Vivo Y100 Android SIM Unlock APK
- Masterschritt-Anleitung: Sicheres Klonen Ihrer Windows 10/11 Bootloaders – Verwackelfrei Kopieren Garantiert
- Microsoft Surface パソコンの Windows 7, 8, 10, 11 用 SSD アップグレード: セキュリティと共に進められた手順
- New In 2024, From Novice to Pro The Top Animation Maker Tools You Need to Know
- Troubleshooting Windows Unreadable Disc Problems with 7 Effective Fixes
- Ultimate Tutorial: Mastering Seagate Backup Manager in Windows 11
- Windowsで安心、最適なリアルタイムバックアップソフトウェアをご検討ください【信頼性高く実用的】
- Title: YL Software's Guide: How To Update Your Registry with Additional Values Easily
- Author: Kevin
- Created at : 2025-03-02 16:15:37
- Updated at : 2025-03-07 18:25:08
- Link: https://win-webmaster.techidaily.com/yl-softwares-guide-how-to-update-your-registry-with-additional-values-easily/
- License: This work is licensed under CC BY-NC-SA 4.0.