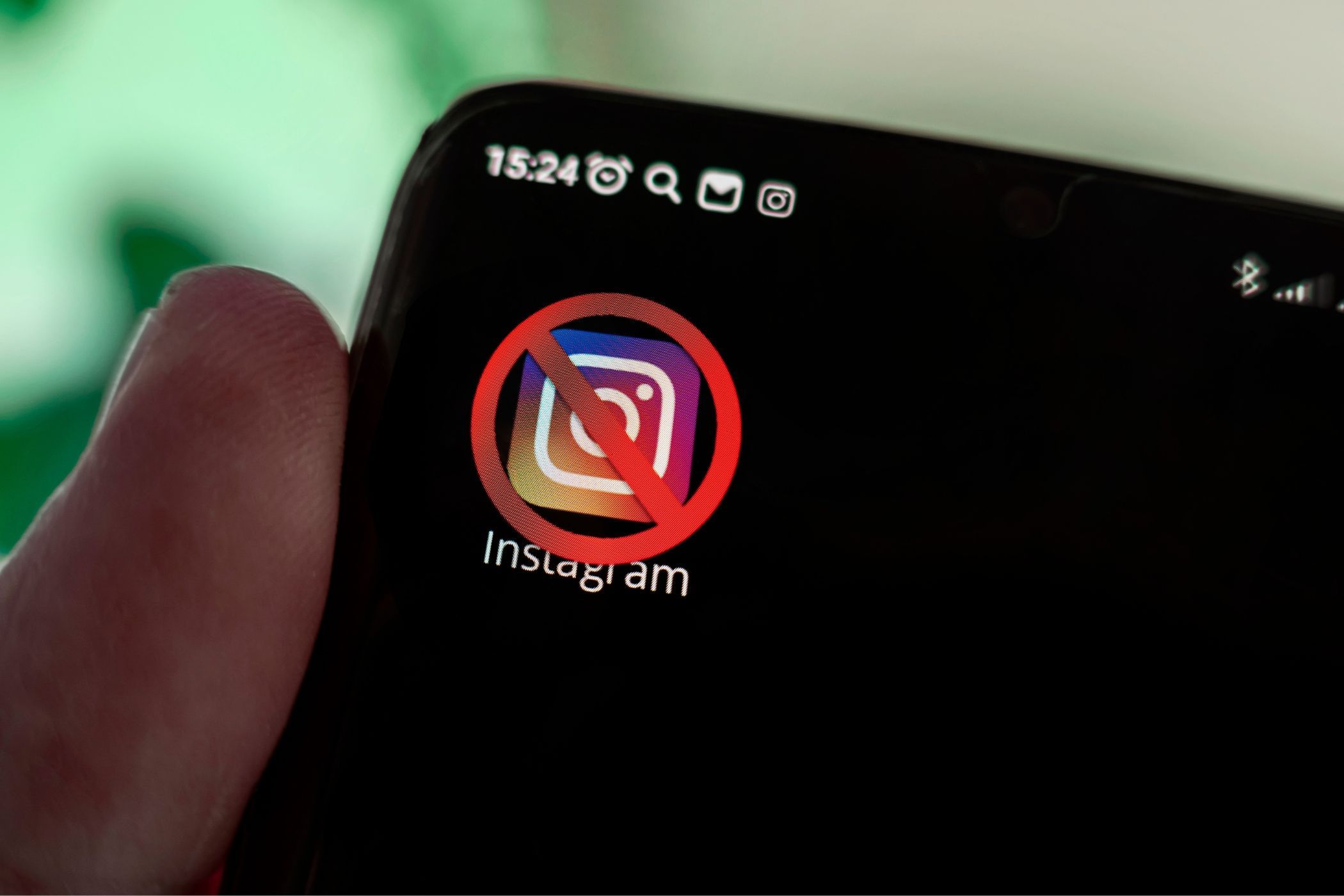
YL Computing's Simple Method for Reverting to Original Printer Configuration Instructions

[6 \Times \Frac{b}{6} = 9 \Times 6 \
The Windows 10 display settings allow you to change the appearance of your desktop and customize it to your liking. There are many different display settings you can adjust, from adjusting the brightness of your screen to choosing the size of text and icons on your monitor. Here is a step-by-step guide on how to adjust your Windows 10 display settings.
1. Find the Start button located at the bottom left corner of your screen. Click on the Start button and then select Settings.
2. In the Settings window, click on System.
3. On the left side of the window, click on Display. This will open up the display settings options.
4. You can adjust the brightness of your screen by using the slider located at the top of the page. You can also change the scaling of your screen by selecting one of the preset sizes or manually adjusting the slider.
5. To adjust the size of text and icons on your monitor, scroll down to the Scale and layout section. Here you can choose between the recommended size and manually entering a custom size. Once you have chosen the size you would like, click the Apply button to save your changes.
6. You can also adjust the orientation of your display by clicking the dropdown menu located under Orientation. You have the options to choose between landscape, portrait, and rotated.
7. Next, scroll down to the Multiple displays section. Here you can choose to extend your display or duplicate it onto another monitor.
8. Finally, scroll down to the Advanced display settings section. Here you can find more advanced display settings such as resolution and color depth.
By making these adjustments to your Windows 10 display settings, you can customize your desktop to fit your personal preference. Additionally, these settings can help improve the clarity of your monitor for a better viewing experience.
Post navigation
What type of maintenance tasks should I be performing on my PC to keep it running efficiently?
What is the best way to clean my computer’s registry?
Also read:
- [Updated] 2024 Approved Leveraging Luminaries for Greater Exposure
- [Updated] The Essentials of Setting Up & Assessing FB Instream Ad Efficacy
- [Updated] Unlocking Video Content Free Downloader Apps Guide
- Do You Really Need Additional Antivirus Protection When Using Windows Defender? - Expert Insights From YL Computing's Security Experts
- Easy Guide to Image Annotations in FlipBuilder - Create Interactive Digital Photo Albums
- Expert Tips for Efficiently Copying and Burning Your Favorite Tracks to Physical Media with YL Software Solutions
- Exploring Different Crypto Asset Classes: A Comprehensive Guide - YL Tech Insights
- How To Fix Unresponsive Printer Issues - Expert Advice by YL Computing Solutions
- Immerse in Galactic Beauty: Premium 1080P Star Wars Themes, Photos & Graphics Courtesy of YL Computing
- In 2024, Playtime Perfection The Kiddo Gamer Guide
- Join as a Highlighted PCDJ/Karaoke Expert: Showcase Your Skills with Top-Rated DJ and Singing Apps!
- New In 2024, Create a Lasting Impression Best Free Animated Logo Makers & Design Secrets
- Step-by-Step Guide to Creating Breathtaking Tile Art
- Step-by-Step Guide: Accessing & Viewing File Attributes on a Windows PC - Tips From YL Computing
- Step-by-Step Guide: Extracting Your Subject by Removing the Background with Microsoft Excel
- Top 10 Methods for Converting Your DVD Files to MP4 Format: A Comprehensive Guide for Windows 11 & Mac Users
- Unveiling 10 High-Growth YouTube Channels that Inspire You for 2024
- Unveiling the Pricing Strategy Behind Karaoke Membership Plans: A Deep Dive Into PCDJ
- YL Tech Advice: Troubleshooting Sudden Failures of Your Input Devices – Mice and Keyboards | YL Software Insights
- Title: YL Computing's Simple Method for Reverting to Original Printer Configuration Instructions
- Author: Kevin
- Created at : 2025-02-28 18:43:35
- Updated at : 2025-03-07 19:22:56
- Link: https://win-webmaster.techidaily.com/yl-computings-simple-method-for-reverting-to-original-printer-configuration-instructions/
- License: This work is licensed under CC BY-NC-SA 4.0.