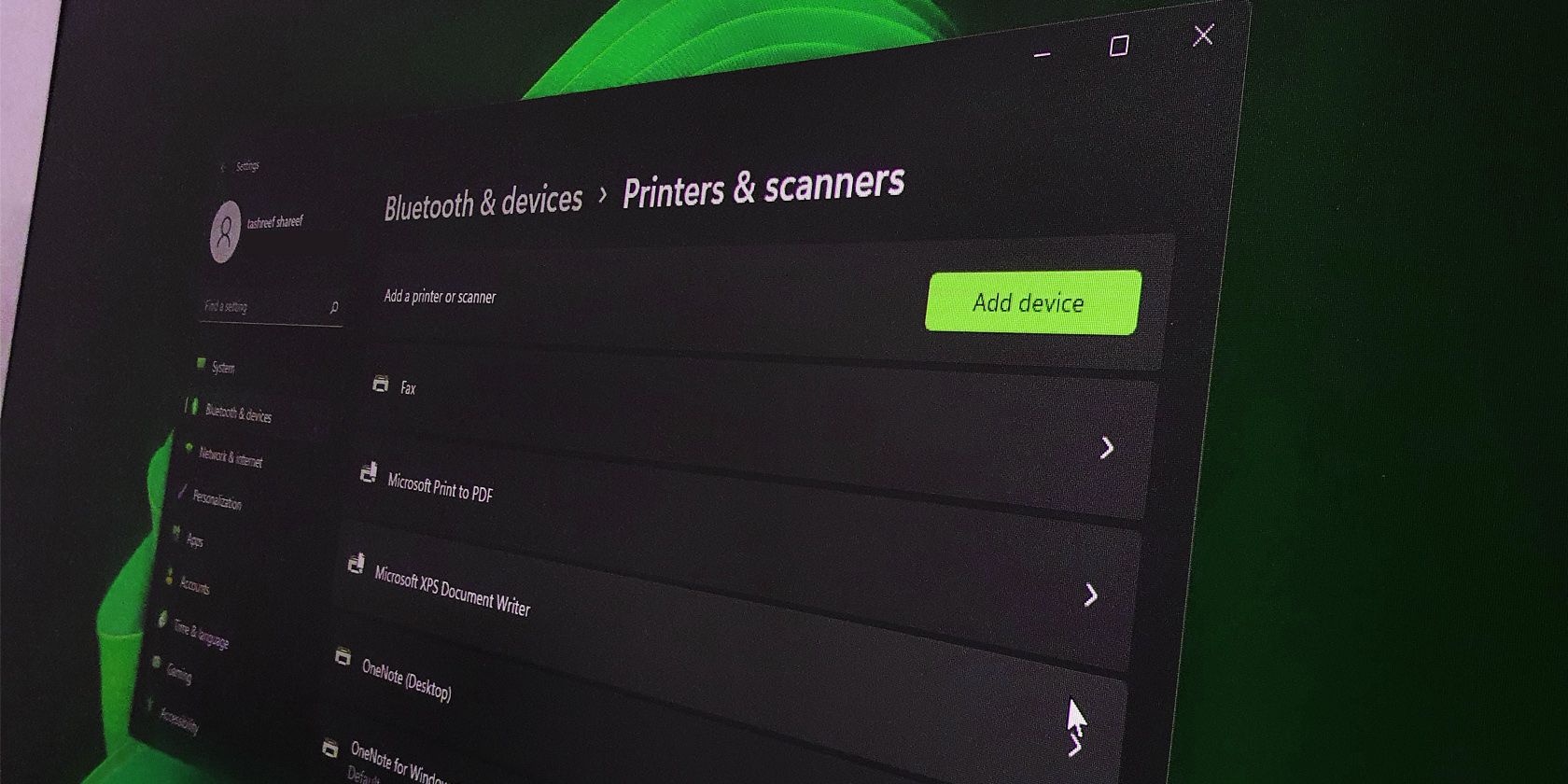
Updating Your System: A Step-by-Step Guide to Upgrading to Windows 11 - Tips & Tricks From YL Computing

[6 \Times \Frac{b}{6} = 9 \Times 6 \
The Windows 10 display settings allow you to change the appearance of your desktop and customize it to your liking. There are many different display settings you can adjust, from adjusting the brightness of your screen to choosing the size of text and icons on your monitor. Here is a step-by-step guide on how to adjust your Windows 10 display settings.
1. Find the Start button located at the bottom left corner of your screen. Click on the Start button and then select Settings.
2. In the Settings window, click on System.
3. On the left side of the window, click on Display. This will open up the display settings options.
4. You can adjust the brightness of your screen by using the slider located at the top of the page. You can also change the scaling of your screen by selecting one of the preset sizes or manually adjusting the slider.
5. To adjust the size of text and icons on your monitor, scroll down to the Scale and layout section. Here you can choose between the recommended size and manually entering a custom size. Once you have chosen the size you would like, click the Apply button to save your changes.
6. You can also adjust the orientation of your display by clicking the dropdown menu located under Orientation. You have the options to choose between landscape, portrait, and rotated.
7. Next, scroll down to the Multiple displays section. Here you can choose to extend your display or duplicate it onto another monitor.
8. Finally, scroll down to the Advanced display settings section. Here you can find more advanced display settings such as resolution and color depth.
By making these adjustments to your Windows 10 display settings, you can customize your desktop to fit your personal preference. Additionally, these settings can help improve the clarity of your monitor for a better viewing experience.
Post navigation
What type of maintenance tasks should I be performing on my PC to keep it running efficiently?
What is the best way to clean my computer’s registry?
Also read:
- [New] In 2024, The Ultimate Guide to iOS GIF Tools for iPhones
- [Updated] Expressive Emojis & Images KineMaster Tips
- [Updated] In 2024, The Hidden Costs of YouTube Earning
- [Updated] Insta's Friendship Breakdown Detect It Fast for 2024
- 1. AOMEI Backupper Version History: Comprehensive Changelog Guide
- End Your Videos Professionally with These Free Tools (Top 6) for 2024
- Est-Il Judicieux De Choisir Windows 11 ? Explorez Les Pros Et Cons
- Guide to Setting Up Regular PC Backups via Batch Files in Windows 10 - Two Strategies Revealed
- How to Prevent Unwanted Auto-Deletion of Data on Your Computer: A Three Step Guide
- In 2024, Did Your iPhone 12 Pro Passcode Change Itself? Unlock It Now
- Insta-Trends Staying Ahead with Innovative Video Content for 2024
- Resolving Windows 7 Launch Issues Caused by Faulty RAM Sectors - Effective
- Seamless Methods: How to Effortlessly Move Your iPhone Contacts to the New iPhone SE
- Solution Détaillée À L’erreur D’accès Aux Volumes Instantanés Dans Windows 10/7/8
- Toutes Les Étapes Pour Transformer Un Fichier Ogg en WMV Gratuitement Sur Le Web Avec Movavi
- Troubleshooting Your Hard Disk Issues: Expert Tips by YL Software
- Title: Updating Your System: A Step-by-Step Guide to Upgrading to Windows 11 - Tips & Tricks From YL Computing
- Author: Kevin
- Created at : 2025-03-01 17:05:26
- Updated at : 2025-03-07 22:06:39
- Link: https://win-webmaster.techidaily.com/updating-your-system-a-step-by-step-guide-to-upgrading-to-windows-11-tips-and-tricks-from-yl-computing/
- License: This work is licensed under CC BY-NC-SA 4.0.