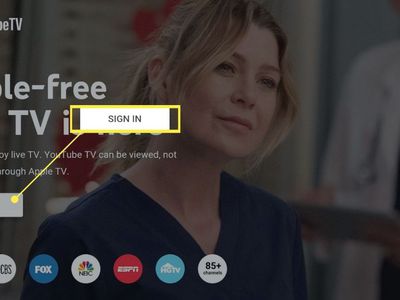
Updating Your Scanner Drivers on Windows - A Step-by-Step Guide (YL Computing)

[6 \Times \Frac{b}{6} = 9 \Times 6 \
The Windows 10 display settings allow you to change the appearance of your desktop and customize it to your liking. There are many different display settings you can adjust, from adjusting the brightness of your screen to choosing the size of text and icons on your monitor. Here is a step-by-step guide on how to adjust your Windows 10 display settings.
1. Find the Start button located at the bottom left corner of your screen. Click on the Start button and then select Settings.
2. In the Settings window, click on System.
3. On the left side of the window, click on Display. This will open up the display settings options.
4. You can adjust the brightness of your screen by using the slider located at the top of the page. You can also change the scaling of your screen by selecting one of the preset sizes or manually adjusting the slider.
5. To adjust the size of text and icons on your monitor, scroll down to the Scale and layout section. Here you can choose between the recommended size and manually entering a custom size. Once you have chosen the size you would like, click the Apply button to save your changes.
6. You can also adjust the orientation of your display by clicking the dropdown menu located under Orientation. You have the options to choose between landscape, portrait, and rotated.
7. Next, scroll down to the Multiple displays section. Here you can choose to extend your display or duplicate it onto another monitor.
8. Finally, scroll down to the Advanced display settings section. Here you can find more advanced display settings such as resolution and color depth.
By making these adjustments to your Windows 10 display settings, you can customize your desktop to fit your personal preference. Additionally, these settings can help improve the clarity of your monitor for a better viewing experience.
Post navigation
What type of maintenance tasks should I be performing on my PC to keep it running efficiently?
What is the best way to clean my computer’s registry?
Also read:
- [New] Authoritative Insights on Premium Auto Cam Tech for 2024
- [New] Crafting Captivating Openings Top Free Intra Makers List
- [New] Insightful Evaluation Android's Photography Tool, Lightroom
- [Updated] In 2024, Unlocking the Door to Seamless Zoom Sessions
- Accelerate Your Game: Expert Tips on Star Wars Battlefront II Shader Enhancement
- Comment Commencer Avec AOMEI Backupper: Le Guide Ultime
- Comment Remplacer La Mémoire Interne D'un Ordinateur Portable Dell Par Un SSD Avec Démarrage Sécurisé Sous Windows ?
- Comprehensive Tutorial on How to Extract Files From a Mysterious or Unrecognized Hard Drive Section
- Efficient Strategies for Managing and Clearing vCenter Server Appliance Event Logs
- Guide Complet : Comment Organiser Et Contrôler Les Sauvegarde Sur FoneBackup
- In 2024, How to Transfer Music from Poco M6 5G to iPod | Dr.fone
- In 2024, Pattern Locks Are Unsafe Secure Your Infinix Note 30i Phone Now with These Tips
- Micro-Enterprises' Guide to Viral Video Promotion for 2024
- Simple Guide to Seamless File Transfer From iPhone to Windows 11 Using AirDrop
- The Ultimate Technique for Crafting a Compact and Portable Backup Toolkit
- Transferir Rápidamente Arquivos Entre SSDs Con El Procedimiento Óptimo
- Troubleshooting Error: Malwarebytes Can't Properly Called Proc
- Updated 2024 Approved The Ultimate Guide to Virtualdub Features, Pros, and Cons, Plus Top Alternatives
- Windows 11/10 M.2 SSD認証失敗を解消する11対策
- Title: Updating Your Scanner Drivers on Windows - A Step-by-Step Guide (YL Computing)
- Author: Kevin
- Created at : 2025-02-28 19:58:42
- Updated at : 2025-03-07 21:26:46
- Link: https://win-webmaster.techidaily.com/updating-your-scanner-drivers-on-windows-a-step-by-step-guide-yl-computing/
- License: This work is licensed under CC BY-NC-SA 4.0.