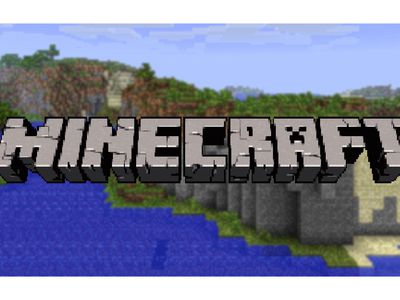
Uninstalling Software on Your PC: Easy Methods in Control Panel Explained by YL Computing Experts

[\Frac{b}{6} = 9 \
The Windows 10 display settings allow you to change the appearance of your desktop and customize it to your liking. There are many different display settings you can adjust, from adjusting the brightness of your screen to choosing the size of text and icons on your monitor. Here is a step-by-step guide on how to adjust your Windows 10 display settings.
1. Find the Start button located at the bottom left corner of your screen. Click on the Start button and then select Settings.
2. In the Settings window, click on System.
3. On the left side of the window, click on Display. This will open up the display settings options.
4. You can adjust the brightness of your screen by using the slider located at the top of the page. You can also change the scaling of your screen by selecting one of the preset sizes or manually adjusting the slider.
5. To adjust the size of text and icons on your monitor, scroll down to the Scale and layout section. Here you can choose between the recommended size and manually entering a custom size. Once you have chosen the size you would like, click the Apply button to save your changes.
6. You can also adjust the orientation of your display by clicking the dropdown menu located under Orientation. You have the options to choose between landscape, portrait, and rotated.
7. Next, scroll down to the Multiple displays section. Here you can choose to extend your display or duplicate it onto another monitor.
8. Finally, scroll down to the Advanced display settings section. Here you can find more advanced display settings such as resolution and color depth.
By making these adjustments to your Windows 10 display settings, you can customize your desktop to fit your personal preference. Additionally, these settings can help improve the clarity of your monitor for a better viewing experience.
Post navigation
What type of maintenance tasks should I be performing on my PC to keep it running efficiently?
What is the best way to clean my computer’s registry?
Also read:
- [New] In 2024, Enhancing Auditory Appreciation via iPhone's Playback
- [Updated] 2024 Approved How to Add Filters and Music on Windows 11 Photos App
- [Updated] Guide to Swiftly Acquire and Save YouTube Watch Lists for 2024
- In 2024, 8 Best Apps for Screen Mirroring Oppo Find X6 PC | Dr.fone
- Mastering VMware Snapshots: A Comprehensive Guide to Efficient Management
- Perfect Post-Editing Eliminating Unwanted Picture Borders
- Schritt-Für-Schritt: Wiederherstellung Einer Kaputten PPTX-Datei Auf Windows 11
- Seagate Failure Solutions: Expert Techniques for Restoring Data on Damaged External Drives
- Techniken Zur Wiederherstellung Verlorener Informationen Von Einer Festplatte Vor Dem Bereinigen
- The Beginner's Blueprint for Dynamic Illustration
- Thinking About Changing Your Netflix Region Without a VPN On Oppo Find N3? | Dr.fone
- Updated Top-Rated Free WMV Video Joining Programs
- Vanished Folder Auf Deinem PC Mit Windows 11 Auffinden - Professionelle Tipps Und Tricks
- Windows 11上恢复图片文件夹:四种有效方法
- Title: Uninstalling Software on Your PC: Easy Methods in Control Panel Explained by YL Computing Experts
- Author: Kevin
- Created at : 2025-03-01 17:12:08
- Updated at : 2025-03-07 19:54:20
- Link: https://win-webmaster.techidaily.com/uninstalling-software-on-your-pc-easy-methods-in-control-panel-explained-by-yl-computing-experts/
- License: This work is licensed under CC BY-NC-SA 4.0.