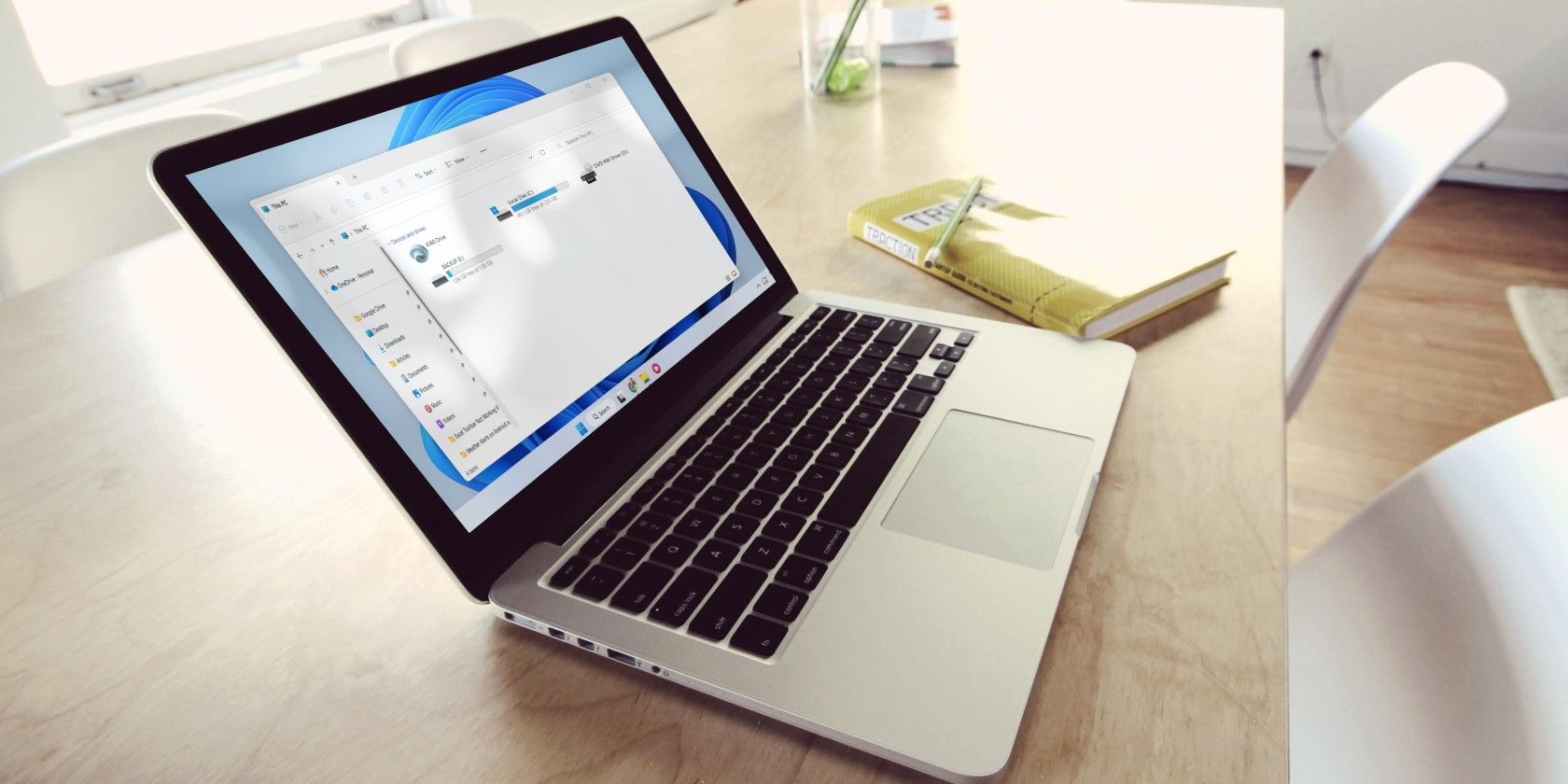
Troubleshooting Tips: How to Fix Scanning Issues When Images Won't Load - YL Software Solutions

[B = 54 \
The Windows 10 display settings allow you to change the appearance of your desktop and customize it to your liking. There are many different display settings you can adjust, from adjusting the brightness of your screen to choosing the size of text and icons on your monitor. Here is a step-by-step guide on how to adjust your Windows 10 display settings.
1. Find the Start button located at the bottom left corner of your screen. Click on the Start button and then select Settings.
2. In the Settings window, click on System.
3. On the left side of the window, click on Display. This will open up the display settings options.
4. You can adjust the brightness of your screen by using the slider located at the top of the page. You can also change the scaling of your screen by selecting one of the preset sizes or manually adjusting the slider.
5. To adjust the size of text and icons on your monitor, scroll down to the Scale and layout section. Here you can choose between the recommended size and manually entering a custom size. Once you have chosen the size you would like, click the Apply button to save your changes.
6. You can also adjust the orientation of your display by clicking the dropdown menu located under Orientation. You have the options to choose between landscape, portrait, and rotated.
7. Next, scroll down to the Multiple displays section. Here you can choose to extend your display or duplicate it onto another monitor.
8. Finally, scroll down to the Advanced display settings section. Here you can find more advanced display settings such as resolution and color depth.
By making these adjustments to your Windows 10 display settings, you can customize your desktop to fit your personal preference. Additionally, these settings can help improve the clarity of your monitor for a better viewing experience.
Post navigation
What type of maintenance tasks should I be performing on my PC to keep it running efficiently?
What is the best way to clean my computer’s registry?
Also read:
- [Updated] 2024 Approved Navigating Content Sharing YouTube Standards Vs. Creative Commons
- 2024 Approved Invaluable List of Costless Photographic and Moving Images
- 2024 Approved NextGen TV Including the Best Local Channels Online
- 頂尖族譜網站列表 - 免費或支付功能的選擇:留意 202
- Download Top-Rated FREE Photo Editing Programs – No Cost, Unlimited Features
- Gratuidade Ao Vivo - Conversor Opus Para WMA Com O Aplicativo Movavi
- In 2024, 3 Effective Methods to Fake GPS location on Android For your Vivo Y02T | Dr.fone
- In 2024, How to Unlock a Network Locked Xiaomi Redmi 12 Phone?
- In 2024, Top IMEI Unlokers for Your Realme Narzo N53 Phone
- Top Free Download Websites for Creative GIFs and Memes
- Transforma Tus Videos 3G2 en Archivo WMV De Alta Calidad De Gratis Utilizando Movavi
- Title: Troubleshooting Tips: How to Fix Scanning Issues When Images Won't Load - YL Software Solutions
- Author: Kevin
- Created at : 2025-03-02 19:37:52
- Updated at : 2025-03-07 21:58:37
- Link: https://win-webmaster.techidaily.com/troubleshooting-tips-how-to-fix-scanning-issues-when-images-wont-load-yl-software-solutions/
- License: This work is licensed under CC BY-NC-SA 4.0.