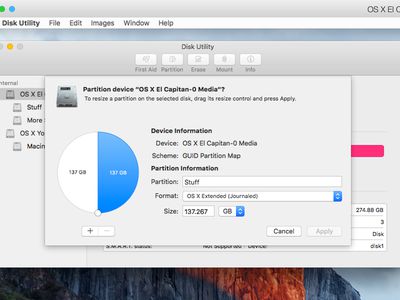
Troubleshooting Connection Issues: How to Fix Your Hardware Device's Connectivity - Insights From YL Computing

Tutor]: To Find the Value of (B ), We Need to Isolate (B ) on One Side of the Equation. We Can Do This by Multiplying Both Sides of the Equation by 6, Which Is the Inverse Operation of Division by 6. Here Are the Steps:
The Windows 10 display settings allow you to change the appearance of your desktop and customize it to your liking. There are many different display settings you can adjust, from adjusting the brightness of your screen to choosing the size of text and icons on your monitor. Here is a step-by-step guide on how to adjust your Windows 10 display settings.
1. Find the Start button located at the bottom left corner of your screen. Click on the Start button and then select Settings.
2. In the Settings window, click on System.
3. On the left side of the window, click on Display. This will open up the display settings options.
4. You can adjust the brightness of your screen by using the slider located at the top of the page. You can also change the scaling of your screen by selecting one of the preset sizes or manually adjusting the slider.
5. To adjust the size of text and icons on your monitor, scroll down to the Scale and layout section. Here you can choose between the recommended size and manually entering a custom size. Once you have chosen the size you would like, click the Apply button to save your changes.
6. You can also adjust the orientation of your display by clicking the dropdown menu located under Orientation. You have the options to choose between landscape, portrait, and rotated.
7. Next, scroll down to the Multiple displays section. Here you can choose to extend your display or duplicate it onto another monitor.
8. Finally, scroll down to the Advanced display settings section. Here you can find more advanced display settings such as resolution and color depth.
By making these adjustments to your Windows 10 display settings, you can customize your desktop to fit your personal preference. Additionally, these settings can help improve the clarity of your monitor for a better viewing experience.
Post navigation
What type of maintenance tasks should I be performing on my PC to keep it running efficiently?
What is the best way to clean my computer’s registry?
Also read:
- [New] Examining the Limitations of Immersive Tech
- [New] Mastering Your Green Screen Projects with These Methods
- [Updated] Subtle Music Level Decrease for PC/Mac Users
- 網路直接無成本改變WTV格式為MP4 - 使用Movavi編譯器
- Create Stunning YouTubes Opening Scenes for Free: The Ultimate List of 10+ Websites
- Free Online Conversion - Change Your MKV Files Into MOV Format Using Movavi
- In 2024, 4 solution to get rid of pokemon fail to detect location On OnePlus Nord 3 5G | Dr.fone
- In 2024, How to Unlock Apple iPhone SE (2022) Passcode without Computer? | Dr.fone
- Instagram Success Secrets Maximizing Post Performance
- MP2 파일이 WMV에서 WMF으로 제공하는 편리한 인터넷 기술 - 무료 MP2 WMV 전환
- Navigate Through Tech Innovations with Tom's Hardware Reviews
- New Beginnings for Your Display History
- Riempito Il Tuo Archivio Di Animazioni Flash: Trasformare SWF in MP4 Senza Costi Con Movavi Online Converter
- Step-by-Step Processes for Adjusting Video Size on Both Windows and Mac Systems
- Transformer Des Fichiers MPEG-2 en Formats Compatibles : MP4, AVI, Et TS
- Title: Troubleshooting Connection Issues: How to Fix Your Hardware Device's Connectivity - Insights From YL Computing
- Author: Kevin
- Created at : 2025-03-06 19:41:54
- Updated at : 2025-03-07 22:21:39
- Link: https://win-webmaster.techidaily.com/troubleshooting-connection-issues-how-to-fix-your-hardware-devices-connectivity-insights-from-yl-computing/
- License: This work is licensed under CC BY-NC-SA 4.0.