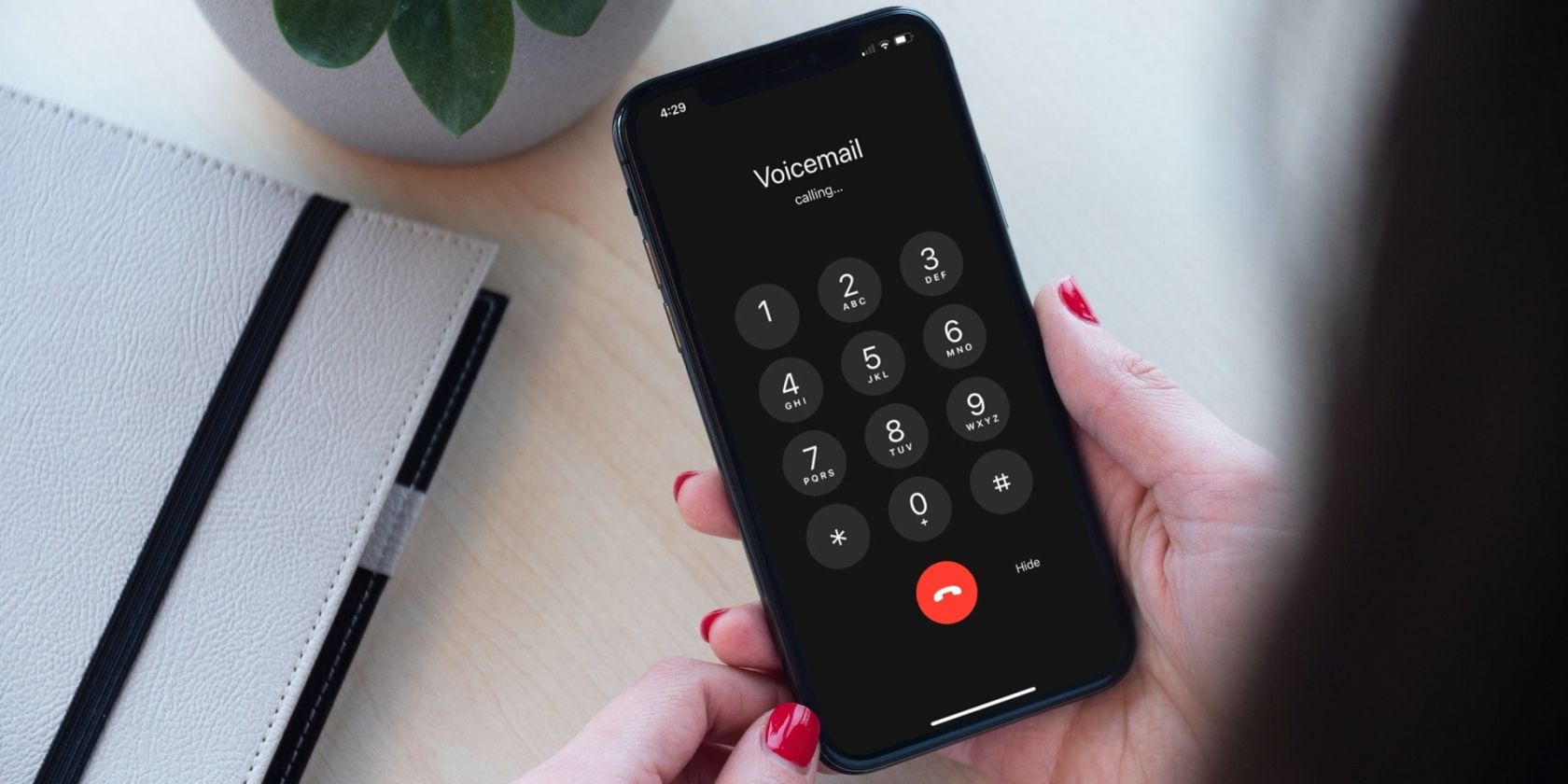
Speed Issues on Your Device: Exploring the Reasons for a Sluggish Laptop - Insights From YL Software Experts

[6 \Times \Frac{b}{6} = 9 \Times 6 \
The Windows 10 display settings allow you to change the appearance of your desktop and customize it to your liking. There are many different display settings you can adjust, from adjusting the brightness of your screen to choosing the size of text and icons on your monitor. Here is a step-by-step guide on how to adjust your Windows 10 display settings.
1. Find the Start button located at the bottom left corner of your screen. Click on the Start button and then select Settings.
2. In the Settings window, click on System.
3. On the left side of the window, click on Display. This will open up the display settings options.
4. You can adjust the brightness of your screen by using the slider located at the top of the page. You can also change the scaling of your screen by selecting one of the preset sizes or manually adjusting the slider.
5. To adjust the size of text and icons on your monitor, scroll down to the Scale and layout section. Here you can choose between the recommended size and manually entering a custom size. Once you have chosen the size you would like, click the Apply button to save your changes.
6. You can also adjust the orientation of your display by clicking the dropdown menu located under Orientation. You have the options to choose between landscape, portrait, and rotated.
7. Next, scroll down to the Multiple displays section. Here you can choose to extend your display or duplicate it onto another monitor.
8. Finally, scroll down to the Advanced display settings section. Here you can find more advanced display settings such as resolution and color depth.
By making these adjustments to your Windows 10 display settings, you can customize your desktop to fit your personal preference. Additionally, these settings can help improve the clarity of your monitor for a better viewing experience.
Post navigation
What type of maintenance tasks should I be performing on my PC to keep it running efficiently?
What is the best way to clean my computer’s registry?
Also read:
- [New] In 2024, The Art of Adding Audio Storytelling to Video Content
- [Updated] Disseminate Vimeo Videos Widely
- [Updated] How to Add Auto Captions to Instagram Stories and Reels, In 2024
- 快速定位Windows電腦暫存檔的方法:最新指南解決手冊
- Curiosity Unveiled: Why Did Opera Introduce a Browser with Built-In Crypto Support?
- Discover Powerful MX50n Duplication Tools - Start Your Free Download Today!
- Guida Passo-Passo per Costruire Il Disco Di Ripristino Di Windows Server 2019 Usando Metodi Alternativi
- Herstellen Eines Wiederherstellungslaufwerks Für Windows Server 2022: Effiziente Schritte Zur Datensicherheit
- How to Restore Functionality of a Broken Touchscreen in Windows 10 [Five Solutions]
- In 2024, 8 Best Converters Bringing Your Subs Into SRT Format
- In 2024, How to Fix My Apple iPhone XS Max Location Is Wrong | Dr.fone
- Score Big with Samsung: Must-Have Deals During Amazon's Prime Day Event
- Strategie Di Backup E Recupero Personalizzate: Trasferire Windows Nv11 Con Successo Sul Tuo Nuovo Disco Rigido
- Zoomミーティングで最強の録画技術!🎥 | 安定した品質を確保
- Title: Speed Issues on Your Device: Exploring the Reasons for a Sluggish Laptop - Insights From YL Software Experts
- Author: Kevin
- Created at : 2025-03-02 17:13:26
- Updated at : 2025-03-07 17:58:44
- Link: https://win-webmaster.techidaily.com/speed-issues-on-your-device-exploring-the-reasons-for-a-sluggish-laptop-insights-from-yl-software-experts/
- License: This work is licensed under CC BY-NC-SA 4.0.