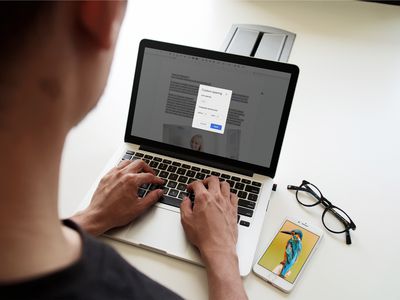
Optimizing Your PC: Key Configurations to Enhance System Efficiency - YL Computing & Software

[\Frac{b}{6} = 9 \
The Windows 10 display settings allow you to change the appearance of your desktop and customize it to your liking. There are many different display settings you can adjust, from adjusting the brightness of your screen to choosing the size of text and icons on your monitor. Here is a step-by-step guide on how to adjust your Windows 10 display settings.
1. Find the Start button located at the bottom left corner of your screen. Click on the Start button and then select Settings.
2. In the Settings window, click on System.
3. On the left side of the window, click on Display. This will open up the display settings options.
4. You can adjust the brightness of your screen by using the slider located at the top of the page. You can also change the scaling of your screen by selecting one of the preset sizes or manually adjusting the slider.
5. To adjust the size of text and icons on your monitor, scroll down to the Scale and layout section. Here you can choose between the recommended size and manually entering a custom size. Once you have chosen the size you would like, click the Apply button to save your changes.
6. You can also adjust the orientation of your display by clicking the dropdown menu located under Orientation. You have the options to choose between landscape, portrait, and rotated.
7. Next, scroll down to the Multiple displays section. Here you can choose to extend your display or duplicate it onto another monitor.
8. Finally, scroll down to the Advanced display settings section. Here you can find more advanced display settings such as resolution and color depth.
By making these adjustments to your Windows 10 display settings, you can customize your desktop to fit your personal preference. Additionally, these settings can help improve the clarity of your monitor for a better viewing experience.
Post navigation
What type of maintenance tasks should I be performing on my PC to keep it running efficiently?
What is the best way to clean my computer’s registry?
Also read:
- [Updated] Perfect Every Moment Top 3 Techniques to Record LOL Games
- [Updated] Turn Up the Volume Crafting Lively TikTok Dance Videos for MacOS
- 2024 Approved Immerse in Visual Creation Best 3D Model & Rendering Tools Reviewed
- 2024 Approved Top 10 Must-Haves Action Cameras Unleashed
- Get Your GeForce Radeon HD 460 Graphics Card Up to Speed on Windows
- Gratis Online: Conversor De Imagens Do Formato PPM Para TIFF Pelo Site Web De Movavi
- Gratuit : Comment Convertir Des Fichiers VOB en MP3 Sur La Toile Avec Ease - Solution De Movavi
- Guía Paso a Paso Para Transformar Subtítulos TS en Videos WMV Sin Coste: Utiliza El Servicio De Movavi Online
- IPhone Document Scanning & OCR: Convert PDFs/JPGs with FineReader App
- New In 2024, Ditch Final Cut Pro X? Explore These 10 Powerful Video Editing Alternatives
- OBS Optimization for Seamless FB Broadcasting
- Step-by-Step Guide to Installing Your Dell Mouse Driver Successfully
- The Top 3 Methods for Modifying Video Background Settings
- Trasforma I File PGM in Immagini PNG Su Internet Gratuitamente Con Movavi!
- Trasforma I Tuoi Video WTV in Formato WMV Liberamente OnLine Con Movavi - Guida Completa
- WAVファイルをSWFに自由で簡単な方法で変換 - Movavi
- 오피니 WMF 파일을 WAV 형식으로 자유성 대기업에서의 변환 - MMF 바인드
- Title: Optimizing Your PC: Key Configurations to Enhance System Efficiency - YL Computing & Software
- Author: Kevin
- Created at : 2025-03-02 19:07:43
- Updated at : 2025-03-07 22:22:24
- Link: https://win-webmaster.techidaily.com/optimizing-your-pc-key-configurations-to-enhance-system-efficiency-yl-computing-and-software/
- License: This work is licensed under CC BY-NC-SA 4.0.