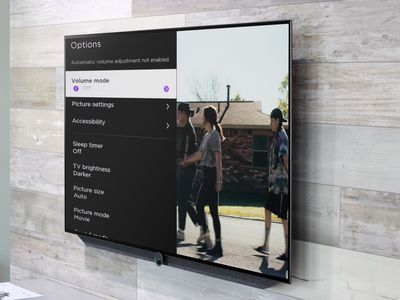
Mastering Hardware Troubleshooting: Proven Tips for Windows Diagnostics by YL Technology

Tutor]: To Find the Value of (B ), We Need to Isolate (B ) on One Side of the Equation. We Can Do This by Multiplying Both Sides of the Equation by 6, Which Is the Inverse Operation of Division by 6. Here Are the Steps:
The Windows 10 display settings allow you to change the appearance of your desktop and customize it to your liking. There are many different display settings you can adjust, from adjusting the brightness of your screen to choosing the size of text and icons on your monitor. Here is a step-by-step guide on how to adjust your Windows 10 display settings.
1. Find the Start button located at the bottom left corner of your screen. Click on the Start button and then select Settings.
2. In the Settings window, click on System.
3. On the left side of the window, click on Display. This will open up the display settings options.
4. You can adjust the brightness of your screen by using the slider located at the top of the page. You can also change the scaling of your screen by selecting one of the preset sizes or manually adjusting the slider.
5. To adjust the size of text and icons on your monitor, scroll down to the Scale and layout section. Here you can choose between the recommended size and manually entering a custom size. Once you have chosen the size you would like, click the Apply button to save your changes.
6. You can also adjust the orientation of your display by clicking the dropdown menu located under Orientation. You have the options to choose between landscape, portrait, and rotated.
7. Next, scroll down to the Multiple displays section. Here you can choose to extend your display or duplicate it onto another monitor.
8. Finally, scroll down to the Advanced display settings section. Here you can find more advanced display settings such as resolution and color depth.
By making these adjustments to your Windows 10 display settings, you can customize your desktop to fit your personal preference. Additionally, these settings can help improve the clarity of your monitor for a better viewing experience.
Post navigation
What type of maintenance tasks should I be performing on my PC to keep it running efficiently?
What is the best way to clean my computer’s registry?
Also read:
- [New] Is Active Presenter 8 the Peak of Recording?
- [New] Top Five Protocols to Record Your YouTube LIVE Video
- [Updated] In 2024, Google Meet Zoom Tips Maximizing Participant Visibility
- [Updated] In 2024, Mac Users' Guide The 5 Most Acclaimed Sniping Apps
- [Updated] In 2024, Unidentified User Strategies for Accessing Instagram Stories on Desktop/Mobile
- [Updated] Insta-Flip Fundamentals Rotating Videos for Maximum Engagement and Reach for 2024
- Aggiorna Il Tuo PS3 Con Un Nuovo Disco Rigido Esterno per PS4 - HD O SSD Più Grande
- AI Programming Prowess Battle: Who Wins Between ChatGPT and Gemini?
- Comment Effectuer Une Sauvegarde Complet De Son Ordinateur Sous Windows
- Comment Sauvegarder en Sécurité Vos Données Avec La Solution De Secours Pour Les Disques
- Effektive Ansätze: Überwindet Man Das Formatierungsproblem Auf Sandisk SD-Karten?
- Efficient Ways to Optimize and Lower Window 11'S Antimalware Service Executable Memory Consumption (AMOLED)
- Quick & Effective Techniques for Rapid Hard Drive Data Restoration
- Récupération Des Points De Déploiement Et Restauration Supprimés Sur Windows - Tutoriel Facile Avec 7 Techniques Provenantes
- Samsung Photography Essentials – A Detailed Review, 2023 for 2024
- Top 5 Factors Behind ChatGPT's Unprecedented Rise to Prominence
- Top 5 Kostenloze Data Recovery Tools Voor Windows 11
- Value Meets Quality in the ZTE Blade A^3Y - An In-Depth Review of Performance
- Windows 11 & 10 Fix: Reduce Oversized System Files
- Title: Mastering Hardware Troubleshooting: Proven Tips for Windows Diagnostics by YL Technology
- Author: Kevin
- Created at : 2025-03-06 18:34:01
- Updated at : 2025-03-07 19:18:42
- Link: https://win-webmaster.techidaily.com/mastering-hardware-troubleshooting-proven-tips-for-windows-diagnostics-by-yl-technology/
- License: This work is licensed under CC BY-NC-SA 4.0.