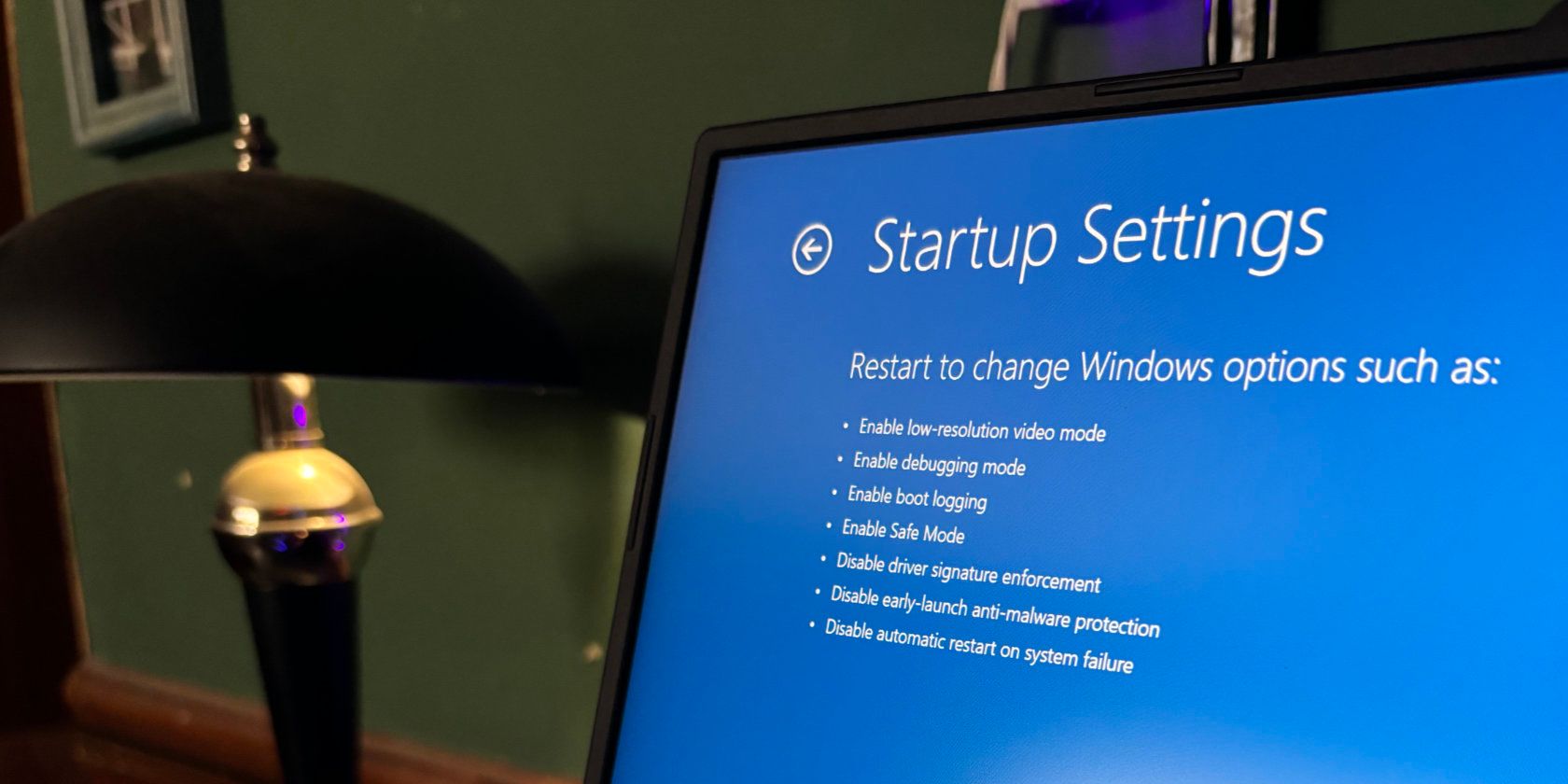
Mastering File Distribution on Your PC with YL Computing's Guide to Windows File Sharing

[6 \Times \Frac{b}{6} = 9 \Times 6 \
The Windows 10 display settings allow you to change the appearance of your desktop and customize it to your liking. There are many different display settings you can adjust, from adjusting the brightness of your screen to choosing the size of text and icons on your monitor. Here is a step-by-step guide on how to adjust your Windows 10 display settings.
1. Find the Start button located at the bottom left corner of your screen. Click on the Start button and then select Settings.
2. In the Settings window, click on System.
3. On the left side of the window, click on Display. This will open up the display settings options.
4. You can adjust the brightness of your screen by using the slider located at the top of the page. You can also change the scaling of your screen by selecting one of the preset sizes or manually adjusting the slider.
5. To adjust the size of text and icons on your monitor, scroll down to the Scale and layout section. Here you can choose between the recommended size and manually entering a custom size. Once you have chosen the size you would like, click the Apply button to save your changes.
6. You can also adjust the orientation of your display by clicking the dropdown menu located under Orientation. You have the options to choose between landscape, portrait, and rotated.
7. Next, scroll down to the Multiple displays section. Here you can choose to extend your display or duplicate it onto another monitor.
8. Finally, scroll down to the Advanced display settings section. Here you can find more advanced display settings such as resolution and color depth.
By making these adjustments to your Windows 10 display settings, you can customize your desktop to fit your personal preference. Additionally, these settings can help improve the clarity of your monitor for a better viewing experience.
Post navigation
What type of maintenance tasks should I be performing on my PC to keep it running efficiently?
What is the best way to clean my computer’s registry?
Also read:
- [New] 2024 Approved Top Choices Premier Mac Video Capture Apps
- [New] In 2024, Ultimate Methods for Android Video Preservation
- [Updated] In 2024, Seamless Live Broadcasting on Facebook A Simple Guide
- [Updated] Master Strategies for Skyrocketing YouTube Follows
- All Things You Need to Know about Wipe Data/Factory Reset For Motorola Moto G23 | Dr.fone
- Guide Pour L'Activation De La Fonction Offline Et La Synchronisation Des Fichiers Dans Windows Nouvelle Génération
- How To Establish Your Virtual Identity in the Meta (Oculus) Quest/Quest 2 Realm
- How to Execute a Seamless vCenter Live VM Transfer: Expert Techniques Explained
- In 2024, Facebook Favoritism at Your Fingertips The Top 8 App List
- Secure Techniques for Combining Several VMDK Disks Into a Single File
- Simplify Email Management with Advanced Gmail Rule-Setting Techniques
- Step-by-Step Tutorial for Easily and Safely Duplicating Your Windows 10 (X64/X32) System Drive
- Transfer Videocontent Na Ipad Pro, Air & Mini - Schnelle Und Einfache Anleitung
- Ultimate Guide: How to Effortlessly Convert DVDs to XviD Format Using MacOS X's Powerful Tools
- Understanding VMware vSphere: Features, Licensing & Editions
- Une Guide Pratique : Repasser Votre Disque Dur Vers Un Nouveau Avec Cloner Le Disque Dur Using Clonezilla Sur Les Systèmes D'Exploitation Windows
- Title: Mastering File Distribution on Your PC with YL Computing's Guide to Windows File Sharing
- Author: Kevin
- Created at : 2025-03-01 16:16:40
- Updated at : 2025-03-07 19:10:22
- Link: https://win-webmaster.techidaily.com/mastering-file-distribution-on-your-pc-with-yl-computings-guide-to-windows-file-sharing/
- License: This work is licensed under CC BY-NC-SA 4.0.