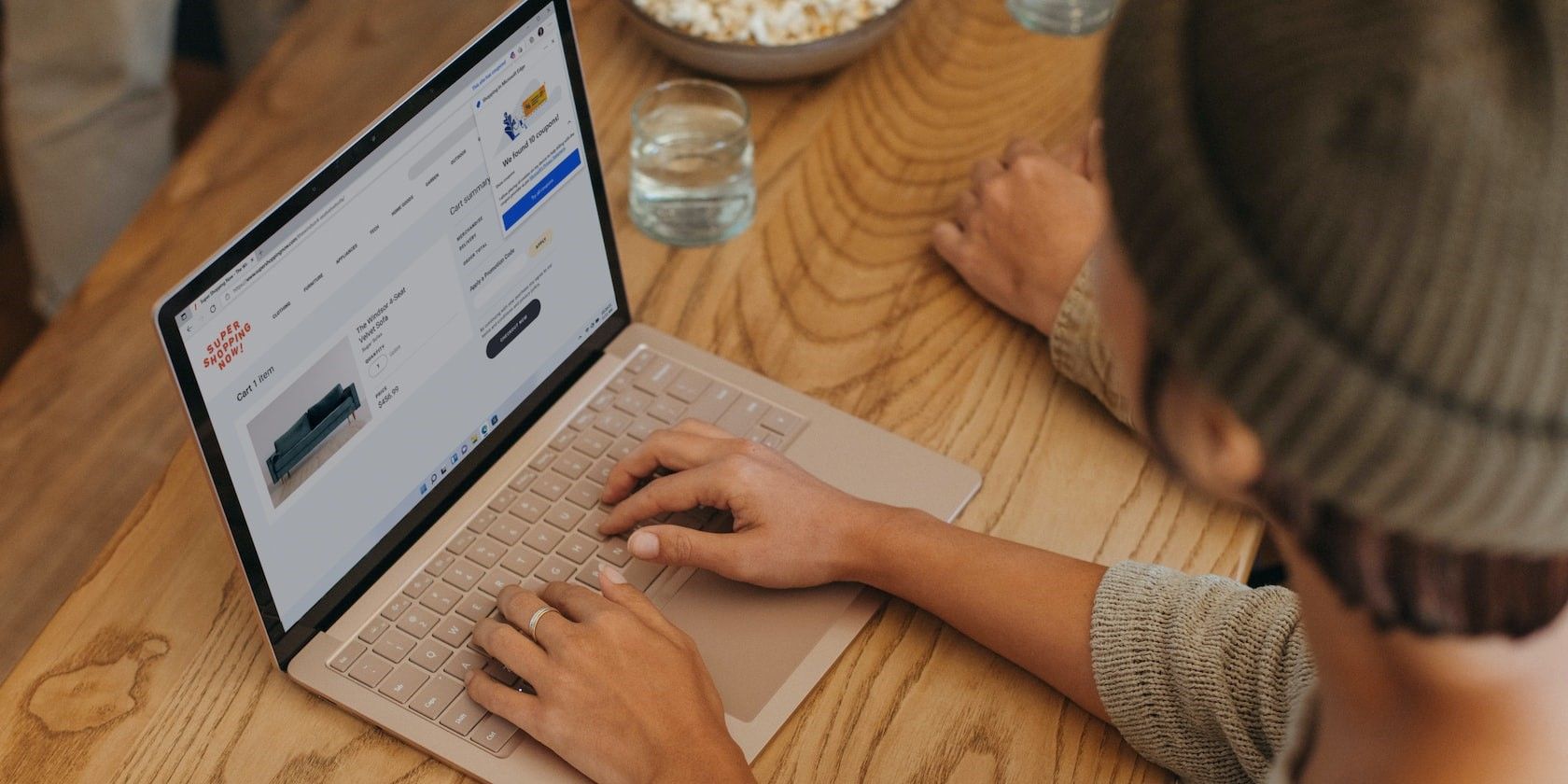
Master Windows Troubleshooting: Fixes for Hardware Errors and Device Glitches with Guidance by YL Software Experts

Tutor]: To Find the Value of (B ), We Need to Isolate (B ) on One Side of the Equation. We Can Do This by Multiplying Both Sides of the Equation by 6, Which Is the Inverse Operation of Division by 6. Here Are the Steps:
The Windows 10 display settings allow you to change the appearance of your desktop and customize it to your liking. There are many different display settings you can adjust, from adjusting the brightness of your screen to choosing the size of text and icons on your monitor. Here is a step-by-step guide on how to adjust your Windows 10 display settings.
1. Find the Start button located at the bottom left corner of your screen. Click on the Start button and then select Settings.
2. In the Settings window, click on System.
3. On the left side of the window, click on Display. This will open up the display settings options.
4. You can adjust the brightness of your screen by using the slider located at the top of the page. You can also change the scaling of your screen by selecting one of the preset sizes or manually adjusting the slider.
5. To adjust the size of text and icons on your monitor, scroll down to the Scale and layout section. Here you can choose between the recommended size and manually entering a custom size. Once you have chosen the size you would like, click the Apply button to save your changes.
6. You can also adjust the orientation of your display by clicking the dropdown menu located under Orientation. You have the options to choose between landscape, portrait, and rotated.
7. Next, scroll down to the Multiple displays section. Here you can choose to extend your display or duplicate it onto another monitor.
8. Finally, scroll down to the Advanced display settings section. Here you can find more advanced display settings such as resolution and color depth.
By making these adjustments to your Windows 10 display settings, you can customize your desktop to fit your personal preference. Additionally, these settings can help improve the clarity of your monitor for a better viewing experience.
Post navigation
What type of maintenance tasks should I be performing on my PC to keep it running efficiently?
What is the best way to clean my computer’s registry?
Also read:
- [New] All About 2023'S Twitter Live Vids
- [Updated] 2024 Approved How to Block Youtube Channels on Computer and Mobile Phones
- [Updated] In 2024, Securing Your YouTube Footage A Quick Walkthrough
- 安全なデータ保管:BitLocker搭載HDDクローニングガイド【初心者向け】
- 避免失散電腦資料 - 專業的重置指南
- Étape Par Étape : Débrancher Et Enlever en Toute Sécurité Une Clé USB
- Get the Latest Supported RTX 2080 Driver Software for Windows 11, 7 & 8 Platforms
- Masterschritt-Anleitung: Sicheres Klonen Ihrer Windows 10/11 Bootloaders – Verwackelfrei Kopieren Garantiert
- Resuelto: Incapacidad Del Sistema Para Acceder Al Archivo
- Secure Your Enterprise with AOMEI's Professional Workstation & Cyber Backup Software Packages – Buy Now!
- Solution Guide: Correcting the Sound Output Issue on YouTube for PC Users
- Solving the 0xC004F213 Bug in Windows 11 - Step-by-Step Tutorial
- Transférer Des Données D'un Disque Dur Dans Windows 11 (Version 64 Ou 32 Bits)
- Ultimate Tutorial: Mastering Seagate Backup Manager in Windows 11
- What To Do When Xiaomi 13T Pro Has Black Screen of Death? | Dr.fone
- Title: Master Windows Troubleshooting: Fixes for Hardware Errors and Device Glitches with Guidance by YL Software Experts
- Author: Kevin
- Created at : 2025-03-02 18:06:49
- Updated at : 2025-03-07 19:42:00
- Link: https://win-webmaster.techidaily.com/master-windows-troubleshooting-fixes-for-hardware-errors-and-device-glitches-with-guidance-by-yl-software-experts/
- License: This work is licensed under CC BY-NC-SA 4.0.