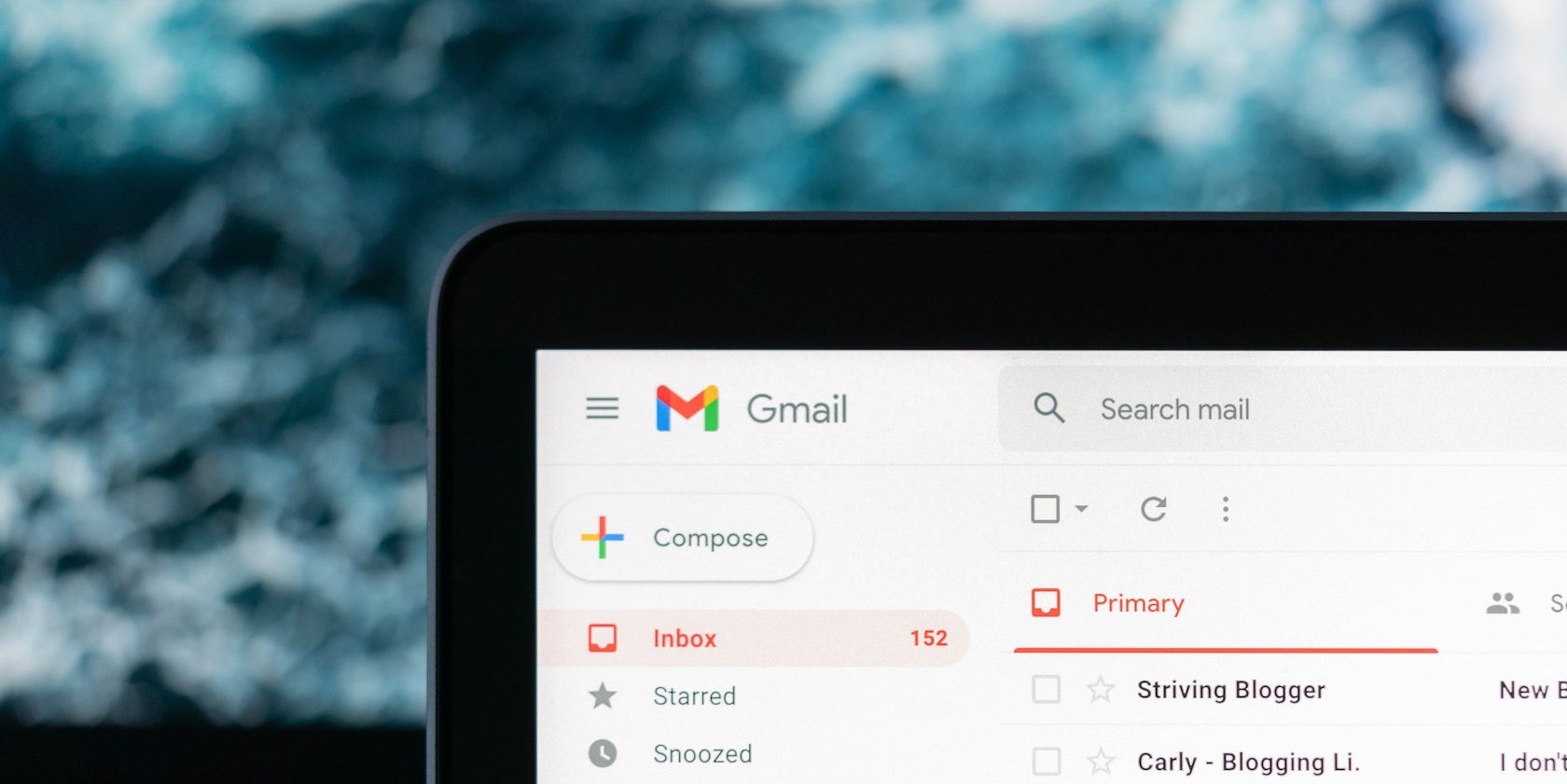
Managing Program Installations & Uninstalls on Your Windows Computer with Ease - The YL Computing Tutorials

[\Frac{b}{6} = 9 \
The Windows 10 display settings allow you to change the appearance of your desktop and customize it to your liking. There are many different display settings you can adjust, from adjusting the brightness of your screen to choosing the size of text and icons on your monitor. Here is a step-by-step guide on how to adjust your Windows 10 display settings.
1. Find the Start button located at the bottom left corner of your screen. Click on the Start button and then select Settings.
2. In the Settings window, click on System.
3. On the left side of the window, click on Display. This will open up the display settings options.
4. You can adjust the brightness of your screen by using the slider located at the top of the page. You can also change the scaling of your screen by selecting one of the preset sizes or manually adjusting the slider.
5. To adjust the size of text and icons on your monitor, scroll down to the Scale and layout section. Here you can choose between the recommended size and manually entering a custom size. Once you have chosen the size you would like, click the Apply button to save your changes.
6. You can also adjust the orientation of your display by clicking the dropdown menu located under Orientation. You have the options to choose between landscape, portrait, and rotated.
7. Next, scroll down to the Multiple displays section. Here you can choose to extend your display or duplicate it onto another monitor.
8. Finally, scroll down to the Advanced display settings section. Here you can find more advanced display settings such as resolution and color depth.
By making these adjustments to your Windows 10 display settings, you can customize your desktop to fit your personal preference. Additionally, these settings can help improve the clarity of your monitor for a better viewing experience.
Post navigation
What type of maintenance tasks should I be performing on my PC to keep it running efficiently?
What is the best way to clean my computer’s registry?
Also read:
- [New] 2024 Approved Premium Sporting Cameras for Adventure
- [New] Expert Tips on Controlling Timeline Pace in Videos for 2024
- [New] Unleashing Android's Audio Potential Mastering the Art of Ringtones & Sounds
- [Updated] Rapid Renders of PowerPoint Plays for 2024
- 3 簡単な手順で Windows 11/10/8/7 のノートパソコンを元通りに直す方法
- 3 Solutions to Find Your Realme 11 5G Current Location of a Mobile Number | Dr.fone
- 如何成功克隆 Windows Server 200([R2])的硬盘:详解与实战指南
- HDD/SSDへのシステムクローニング手順と方法 - 詳細ガイド
- How to Downgrade Apple iPhone 6s Plus to the Previous iOS/iPadOS Version? | Dr.fone
- How to Retrieve Lost Edits in Bluebeam - Expert Troubleshooting Guide
- In 2024, Bypassing Google Account With vnROM Bypass For Honor X9a
- In 2024, Full Guide on Mirroring Your Poco M6 5G to Your PC/Mac | Dr.fone
- Leading USB Utility Apps for Quick & Secure Data & OS Replication
- Prevent Data Disaster on Windows 11 PCs with Strategic Backup Solutions
- Professional Picture Taking Within Microsoft Teams
- Step-by-Step Guide: Setting Up a VMFS Data Store on VMware
- Top Zeitsynchro Tools Für Mac: Erfolgreiche Alternativen Zu ChronoSync
- Troubleshooting When iPhone Doesn't Appear on PCs with Windows 11/8/7 - Effective Strategies and Tips
- Windows 11 SSDへの移植手順 - 再インストール不要
- Title: Managing Program Installations & Uninstalls on Your Windows Computer with Ease - The YL Computing Tutorials
- Author: Kevin
- Created at : 2025-03-03 19:32:29
- Updated at : 2025-03-07 22:18:36
- Link: https://win-webmaster.techidaily.com/managing-program-installations-and-uninstalls-on-your-windows-computer-with-ease-the-yl-computing-tutorials/
- License: This work is licensed under CC BY-NC-SA 4.0.