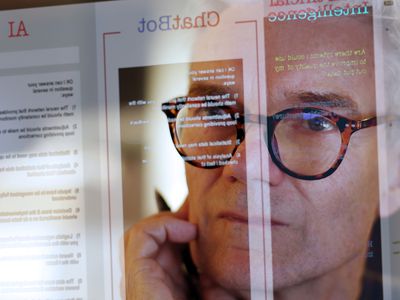
Integrating a USB Scanner Into Your LAN: Guidelines From YL Computing Experts

[6 \Times \Frac{b}{6} = 9 \Times 6 \
The Windows 10 display settings allow you to change the appearance of your desktop and customize it to your liking. There are many different display settings you can adjust, from adjusting the brightness of your screen to choosing the size of text and icons on your monitor. Here is a step-by-step guide on how to adjust your Windows 10 display settings.
1. Find the Start button located at the bottom left corner of your screen. Click on the Start button and then select Settings.
2. In the Settings window, click on System.
3. On the left side of the window, click on Display. This will open up the display settings options.
4. You can adjust the brightness of your screen by using the slider located at the top of the page. You can also change the scaling of your screen by selecting one of the preset sizes or manually adjusting the slider.
5. To adjust the size of text and icons on your monitor, scroll down to the Scale and layout section. Here you can choose between the recommended size and manually entering a custom size. Once you have chosen the size you would like, click the Apply button to save your changes.
6. You can also adjust the orientation of your display by clicking the dropdown menu located under Orientation. You have the options to choose between landscape, portrait, and rotated.
7. Next, scroll down to the Multiple displays section. Here you can choose to extend your display or duplicate it onto another monitor.
8. Finally, scroll down to the Advanced display settings section. Here you can find more advanced display settings such as resolution and color depth.
By making these adjustments to your Windows 10 display settings, you can customize your desktop to fit your personal preference. Additionally, these settings can help improve the clarity of your monitor for a better viewing experience.
Post navigation
What type of maintenance tasks should I be performing on my PC to keep it running efficiently?
What is the best way to clean my computer’s registry?
Also read:
- [New] In 2024, FaceTime's Role in Modern Communication Best Practices for Recording Calls
- [New] In 2024, Hidden WhatsApp Gems Top Tricks to Enhance Your Messaging Experience
- [New] Unveil Your Channel's Potential with 30 Top-Tier Free Intros
- 頂尖族譜網站列表 - 免費或支付功能的選擇:留意 202
- 忙しい時も簡単!無料でGIFを3GPに変更するMovaviツール
- Create Professional PC Video Clips for Free? Master These 10 Techniques Using Movavi!
- Download Top-Rated FREE Photo Editing Programs – No Cost, Unlimited Features
- Game-Time Capture Essential Tips for Recording Sports
- Gratuidade Ao Vivo - Conversor Opus Para WMA Com O Aplicativo Movavi
- How to Convert QT Files Quickly & Easily - Free Tools by Movavi
- In 2024, How to Fix Apple iPhone 11 Pro Max Passcode not Working? | Dr.fone
- In 2024, Premium No-Cost Slow Motion Video Capture Options for iPhones/Android
- Pro Touch Showdown: The Comprehensive Differences Between iPad Pro & Surface Pro
- The Ultimate 2024 High Definition Cameras
- Top Free Download Websites for Creative GIFs and Memes
- Transform Your Digital Assets - Top 7 Tools to Create NFTs
- Transforma Tus Videos 3G2 en Archivo WMV De Alta Calidad De Gratis Utilizando Movavi
- Title: Integrating a USB Scanner Into Your LAN: Guidelines From YL Computing Experts
- Author: Kevin
- Created at : 2025-03-03 19:13:09
- Updated at : 2025-03-07 19:08:56
- Link: https://win-webmaster.techidaily.com/integrating-a-usb-scanner-into-your-lan-guidelines-from-yl-computing-experts/
- License: This work is licensed under CC BY-NC-SA 4.0.