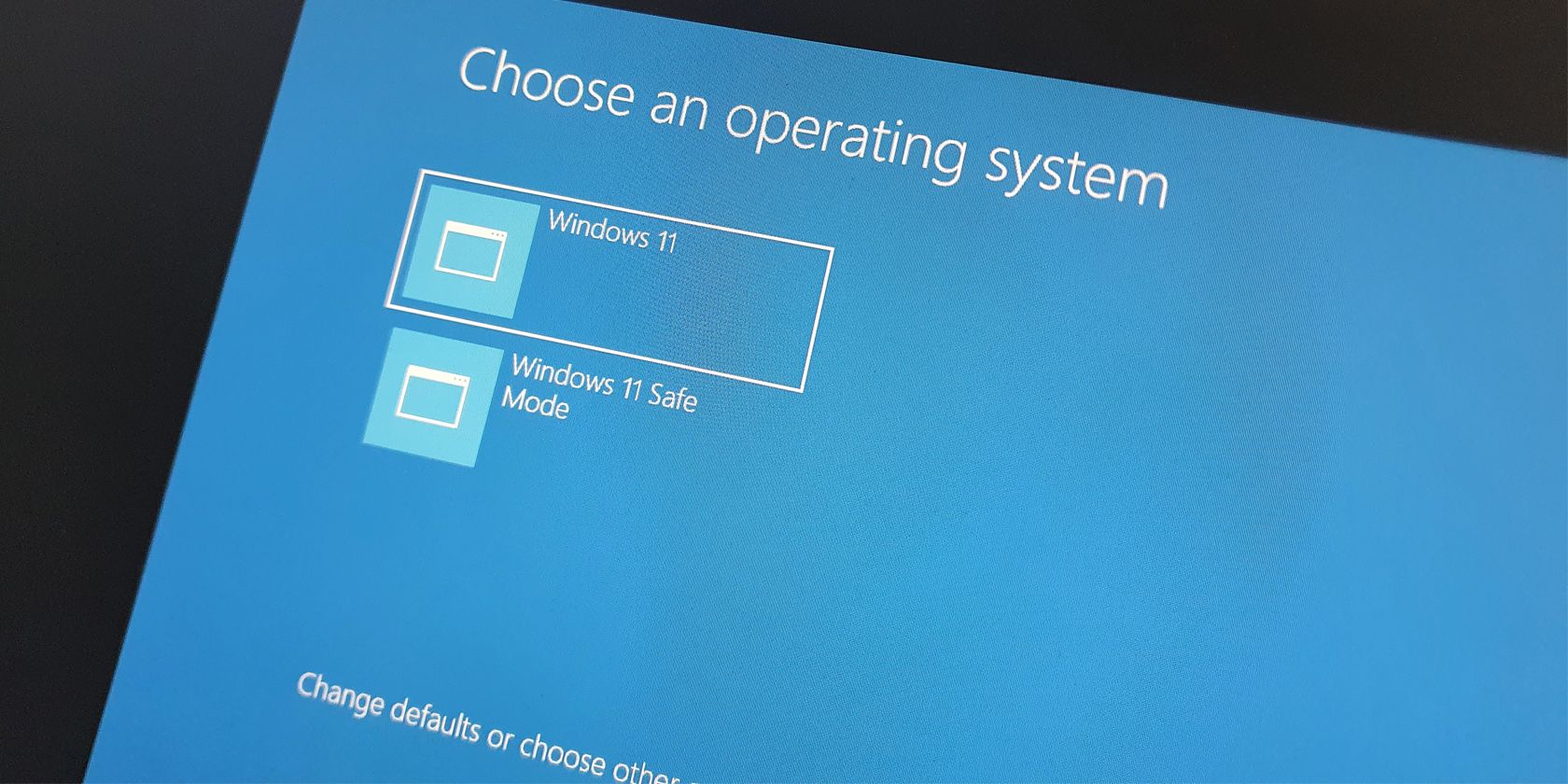
How To Spot And Fix Your Graphics Card Issues, Expert Advice by YL Software Experts

[6 \Times \Frac{b}{6} = 9 \Times 6 \
The Windows 10 display settings allow you to change the appearance of your desktop and customize it to your liking. There are many different display settings you can adjust, from adjusting the brightness of your screen to choosing the size of text and icons on your monitor. Here is a step-by-step guide on how to adjust your Windows 10 display settings.
1. Find the Start button located at the bottom left corner of your screen. Click on the Start button and then select Settings.
2. In the Settings window, click on System.
3. On the left side of the window, click on Display. This will open up the display settings options.
4. You can adjust the brightness of your screen by using the slider located at the top of the page. You can also change the scaling of your screen by selecting one of the preset sizes or manually adjusting the slider.
5. To adjust the size of text and icons on your monitor, scroll down to the Scale and layout section. Here you can choose between the recommended size and manually entering a custom size. Once you have chosen the size you would like, click the Apply button to save your changes.
6. You can also adjust the orientation of your display by clicking the dropdown menu located under Orientation. You have the options to choose between landscape, portrait, and rotated.
7. Next, scroll down to the Multiple displays section. Here you can choose to extend your display or duplicate it onto another monitor.
8. Finally, scroll down to the Advanced display settings section. Here you can find more advanced display settings such as resolution and color depth.
By making these adjustments to your Windows 10 display settings, you can customize your desktop to fit your personal preference. Additionally, these settings can help improve the clarity of your monitor for a better viewing experience.
Post navigation
What type of maintenance tasks should I be performing on my PC to keep it running efficiently?
What is the best way to clean my computer’s registry?
Also read:
- [New] 2024 Approved Artistic Anomaly Top 10 Unique, Affordable Mac Drawers (Free)
- [New] 2024 Approved Life Lessons Video Ideas for Self-Expression YT
- [New] Pinterest’s Top Free Tools Effortless Video Downloads Online
- 「プロ級のリアクエスト対応 - 最高のゲーム撮影ツールとその使い方ガイド」
- 最高の3つのフリーISO圧縮ソフトウェア推薦チョイス
- Download and Convert YouTube Videos to M4A - Simple Steps Explained
- Fixing DaVinci Resolve Sound Issues: Effective Techniques for Restoring Audio Functionality
- Fresh Set of Interview Points for Captivated Ears
- Mastering Audio Conversion: Transforming Frequencies Between 44100Hz and 48000Hz Efficiently
- Mastering HD Broadcasts on the Social Media Giant, FB for 2024
- Resolving the 'Error Code 0xC00D6D60' Issue in Windows 10 and 11 Systems
- Secure & Slim Storage Cloud Cost Insights for 2024
- Smooth Streaming: Mastering DVD Viewing on Your iPad
- Step-by-Step Solutions for Microsoft Wireless Adapter Connectivity Error in Windows 10 Environments
- スマートフォン撮影したビデオがPC上で動かない理由・対策
- Title: How To Spot And Fix Your Graphics Card Issues, Expert Advice by YL Software Experts
- Author: Kevin
- Created at : 2025-03-01 18:34:22
- Updated at : 2025-03-07 16:09:55
- Link: https://win-webmaster.techidaily.com/how-to-spot-and-fix-your-graphics-card-issues-expert-advice-by-yl-software-experts/
- License: This work is licensed under CC BY-NC-SA 4.0.