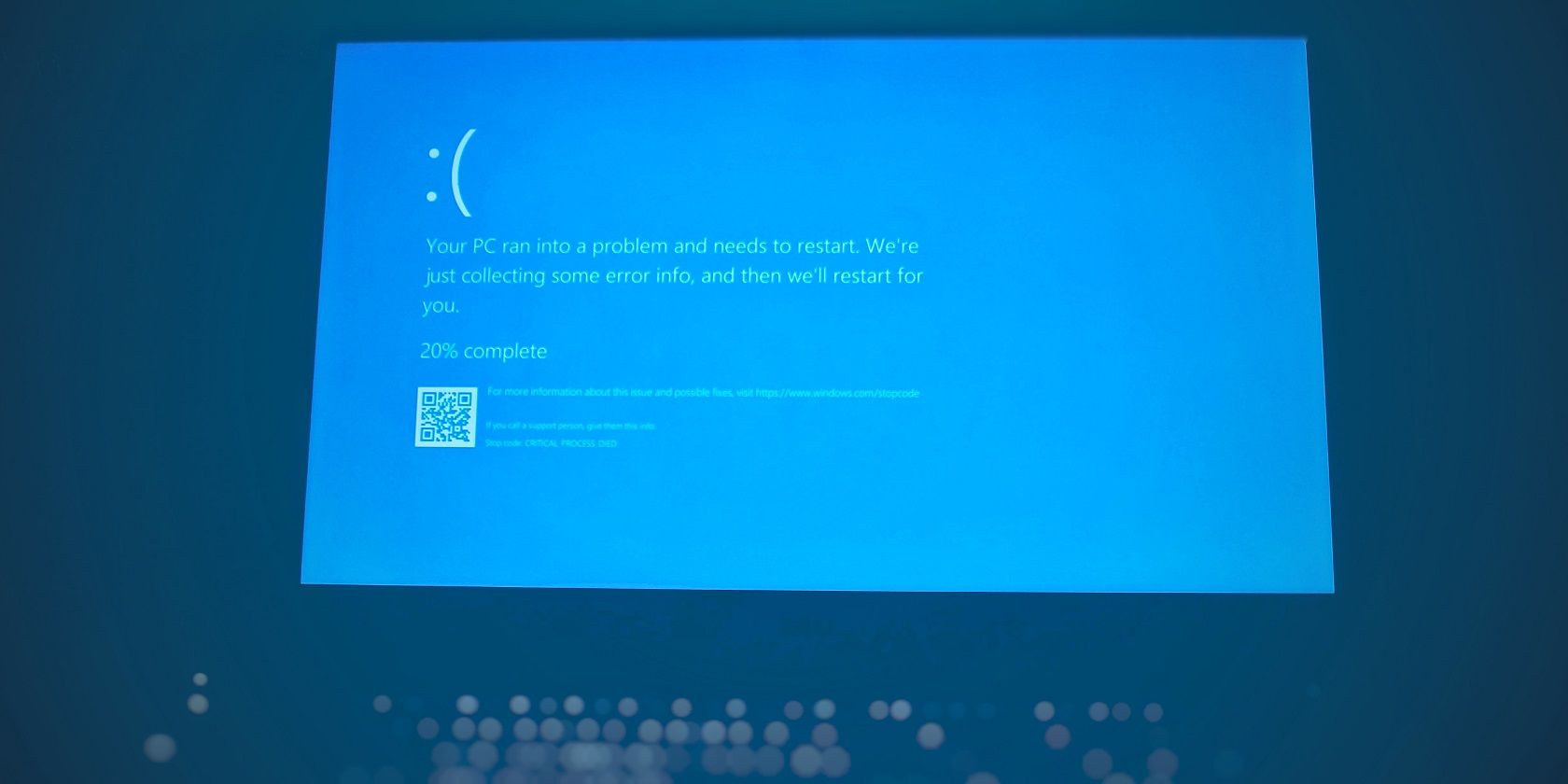
How to Keep Your Computer Performing at Its Best: Tips From YL Computing's Expertise

Mastering Display Customization on Windows [Student]: What Is the Value of (B ) if It Satisfies the Equation (\Frac{b}{6} = 9 )?
The Windows 10 display settings allow you to change the appearance of your desktop and customize it to your liking. There are many different display settings you can adjust, from adjusting the brightness of your screen to choosing the size of text and icons on your monitor. Here is a step-by-step guide on how to adjust your Windows 10 display settings.
1. Find the Start button located at the bottom left corner of your screen. Click on the Start button and then select Settings.
2. In the Settings window, click on System.
3. On the left side of the window, click on Display. This will open up the display settings options.
4. You can adjust the brightness of your screen by using the slider located at the top of the page. You can also change the scaling of your screen by selecting one of the preset sizes or manually adjusting the slider.
5. To adjust the size of text and icons on your monitor, scroll down to the Scale and layout section. Here you can choose between the recommended size and manually entering a custom size. Once you have chosen the size you would like, click the Apply button to save your changes.
6. You can also adjust the orientation of your display by clicking the dropdown menu located under Orientation. You have the options to choose between landscape, portrait, and rotated.
7. Next, scroll down to the Multiple displays section. Here you can choose to extend your display or duplicate it onto another monitor.
8. Finally, scroll down to the Advanced display settings section. Here you can find more advanced display settings such as resolution and color depth.
By making these adjustments to your Windows 10 display settings, you can customize your desktop to fit your personal preference. Additionally, these settings can help improve the clarity of your monitor for a better viewing experience.
Post navigation
What type of maintenance tasks should I be performing on my PC to keep it running efficiently?
What is the best way to clean my computer’s registry?
Also read:
- [New] In 2024, Basketball Enthusiast's Guide to Online Viewing
- [New] Navigating Cloud Data Costs Comparison & Best Price Paths
- [New] Top 5 Tools to Transform Your Instant Feeds Into Videos for 2024
- [Updated] Boost Your YouTube Earnings with Effective AdSense Use for 2024
- Agradecimiento Por Su Valiosa Colaboración: Una Bienvenida Calurosa!
- Cambiar Archivo OGV Por Formato WEBM Online Sin Coste: Guía De Movavi
- Cookiebot-Enabled Personalized Experiences | Tailored Advertising Solutions
- Master the Fix for 'D3dx9_지정되지 않음' Error – A Step-by-Step Solution
- Méthode Gratuite Pour Transformer Des Fichiers FLAC en M4A en Ligne Avec Movavi
- Mettre Vos Films MPEG en Format SWF Gratuitement Sur La Plateforme Movavi en Ligne
- Passo Passo per Il Recupero Di Una Partizione Eliminata Su Windows 7 Con Nessuna Perdita Di Dati
- Reviving Your Corsair HS50 Microphone: Repair Guide and Tips
- Scambia Il Tuo Video M4A per Un Formato MKV Senza Costi Con Movavi: Procedura Passo-Passo Fai Da Te
- Scambiare I Tuoi File Audio M4A Gratuitamente in Formato Video M4V Utilizzando Il Convertitore Online Di Movavi
- Title: How to Keep Your Computer Performing at Its Best: Tips From YL Computing's Expertise
- Author: Kevin
- Created at : 2025-03-01 19:02:37
- Updated at : 2025-03-07 18:52:02
- Link: https://win-webmaster.techidaily.com/how-to-keep-your-computer-performing-at-its-best-tips-from-yl-computings-expertise/
- License: This work is licensed under CC BY-NC-SA 4.0.