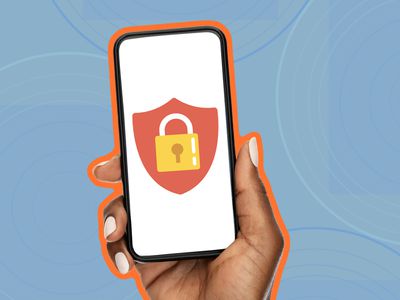
How to Enhance PC Speed with Effective Utilities: A Guide by YL Software Experts

[B = 54 \
The Windows 10 display settings allow you to change the appearance of your desktop and customize it to your liking. There are many different display settings you can adjust, from adjusting the brightness of your screen to choosing the size of text and icons on your monitor. Here is a step-by-step guide on how to adjust your Windows 10 display settings.
1. Find the Start button located at the bottom left corner of your screen. Click on the Start button and then select Settings.
2. In the Settings window, click on System.
3. On the left side of the window, click on Display. This will open up the display settings options.
4. You can adjust the brightness of your screen by using the slider located at the top of the page. You can also change the scaling of your screen by selecting one of the preset sizes or manually adjusting the slider.
5. To adjust the size of text and icons on your monitor, scroll down to the Scale and layout section. Here you can choose between the recommended size and manually entering a custom size. Once you have chosen the size you would like, click the Apply button to save your changes.
6. You can also adjust the orientation of your display by clicking the dropdown menu located under Orientation. You have the options to choose between landscape, portrait, and rotated.
7. Next, scroll down to the Multiple displays section. Here you can choose to extend your display or duplicate it onto another monitor.
8. Finally, scroll down to the Advanced display settings section. Here you can find more advanced display settings such as resolution and color depth.
By making these adjustments to your Windows 10 display settings, you can customize your desktop to fit your personal preference. Additionally, these settings can help improve the clarity of your monitor for a better viewing experience.
Post navigation
What type of maintenance tasks should I be performing on my PC to keep it running efficiently?
What is the best way to clean my computer’s registry?
Also read:
- [New] Expert's List Prime Business Sky Saver
- [Updated] In 2024, Savvy Screenshot Tactics for Netflix on Mac - A Complete Guide of Six Ways
- [Updated] Olympic Spirits 2022'S Short-Track Feat
- 5次成功救助無法打開文件列表或索引的全面教學
- 9 Quick Fixes to Unfortunately TouchWiz has stopped Of Itel A70 | Dr.fone
- Consejos Expertos: Cómo Proteger Tu Equipo Mediante La Personalización Y Respaldo Con AOMEI OneKey Technician
- Efficient Methods for Setting Up Auto-Backup Routines in Windows 11: A Comprehensive Guide
- Effortless Setup: Asus USB-BT400 Driver Guide
- HDDのディスクコピー:Windows環境で最良のクローニングソフトウェアを採用する
- In 2024, Optimizing YouTube Presentations with Precise Times
- In 2024, Streamlining Social Media Posts with SRT File Integration Tips
- Simple Guide to Seamless File Transfer From iPhone to Windows 11 Using AirDrop
- Understanding ArtificeI Intelligence: A Beginner's Guide
- Verifying System Compliance with Windows 11 Essentials
- Windows 11へのアップグレードができない「空き領域不足」解消方法6つ見てください
- Title: How to Enhance PC Speed with Effective Utilities: A Guide by YL Software Experts
- Author: Kevin
- Created at : 2025-03-05 17:18:23
- Updated at : 2025-03-07 19:17:48
- Link: https://win-webmaster.techidaily.com/how-to-enhance-pc-speed-with-effective-utilities-a-guide-by-yl-software-experts/
- License: This work is licensed under CC BY-NC-SA 4.0.