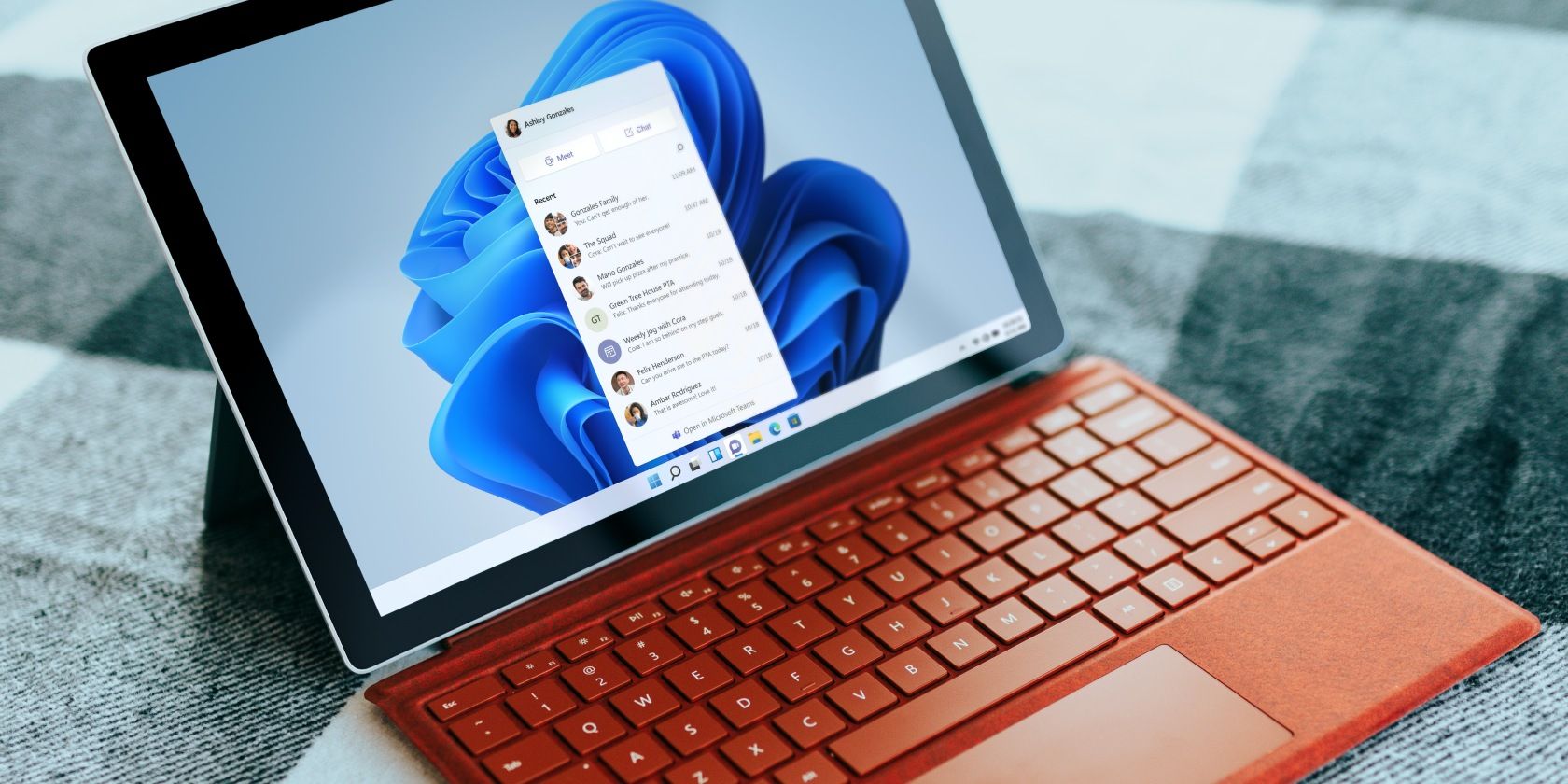
How Can I Prevent RAM Damage in My PC? Expert Advice From YL Systems Engineering

[6 \Times \Frac{b}{6} = 9 \Times 6 \
The Windows 10 display settings allow you to change the appearance of your desktop and customize it to your liking. There are many different display settings you can adjust, from adjusting the brightness of your screen to choosing the size of text and icons on your monitor. Here is a step-by-step guide on how to adjust your Windows 10 display settings.
1. Find the Start button located at the bottom left corner of your screen. Click on the Start button and then select Settings.
2. In the Settings window, click on System.
3. On the left side of the window, click on Display. This will open up the display settings options.
4. You can adjust the brightness of your screen by using the slider located at the top of the page. You can also change the scaling of your screen by selecting one of the preset sizes or manually adjusting the slider.
5. To adjust the size of text and icons on your monitor, scroll down to the Scale and layout section. Here you can choose between the recommended size and manually entering a custom size. Once you have chosen the size you would like, click the Apply button to save your changes.
6. You can also adjust the orientation of your display by clicking the dropdown menu located under Orientation. You have the options to choose between landscape, portrait, and rotated.
7. Next, scroll down to the Multiple displays section. Here you can choose to extend your display or duplicate it onto another monitor.
8. Finally, scroll down to the Advanced display settings section. Here you can find more advanced display settings such as resolution and color depth.
By making these adjustments to your Windows 10 display settings, you can customize your desktop to fit your personal preference. Additionally, these settings can help improve the clarity of your monitor for a better viewing experience.
Post navigation
What type of maintenance tasks should I be performing on my PC to keep it running efficiently?
What is the best way to clean my computer’s registry?
Also read:
- [New] 2024 Approved Instagram Insight Triumph in Transparency with 3 Techniques
- [New] From Visual Messages to Verbal Understanding Find the Best 21 Tools
- [New] In 2024, Unlocking YouTube The Full Guide to Premium Membership
- [Updated] KineMaster Android An In-Depth Gaming Guide Review for 2024
- Get Personalized: Top 15 Complimentary Window 11 Designs to Download Now
- Gratis Online MPEG-to-MP3 Konverter - De Gratis MP4 Naar MP3 Remaker Van Movavi
- In 2024, Unraveling the Film Reel How to Rewind on Instagram
- Movavi's Top Tool: Easily Convert TGA Files to GIF without Costing a Penny Online!
- Movavi提供: FLVとWMVファイルを手軽に無料入れ替え – 簡単なオンライン変換ツール
- The Ultimate Guide to Address and Solve 'Incorrectly Set Up' Errors in Your Device - Tackling Code Ebeerf
- Top 5 Applicazioni Di Editing Video GoPro: Scelta Ottimale per La Tua Next Adventure
- Top Strategies for Handling werfault.exe Issues in Windows Systems
- Ultimate Guide & Assessment of the Netgear Orbi RBS50Y for Outdoor Wi-Fi Coverage
- Unlocking Wealth Through Affiliate Marketing: The Definitive Selection of High-Yield Programs to Boost Your Earnings Now!
- 최신 전술 시장에서 TOP 11: 2024년의 번영하는 게임 녹화 프로그램
- フリーウェブサイトで簡単WAVからFLACへのオンラインアップコンバージョン - Movavi
- Title: How Can I Prevent RAM Damage in My PC? Expert Advice From YL Systems Engineering
- Author: Kevin
- Created at : 2025-03-03 17:55:53
- Updated at : 2025-03-07 16:47:58
- Link: https://win-webmaster.techidaily.com/how-can-i-prevent-ram-damage-in-my-pc-expert-advice-from-yl-systems-engineering/
- License: This work is licensed under CC BY-NC-SA 4.0.