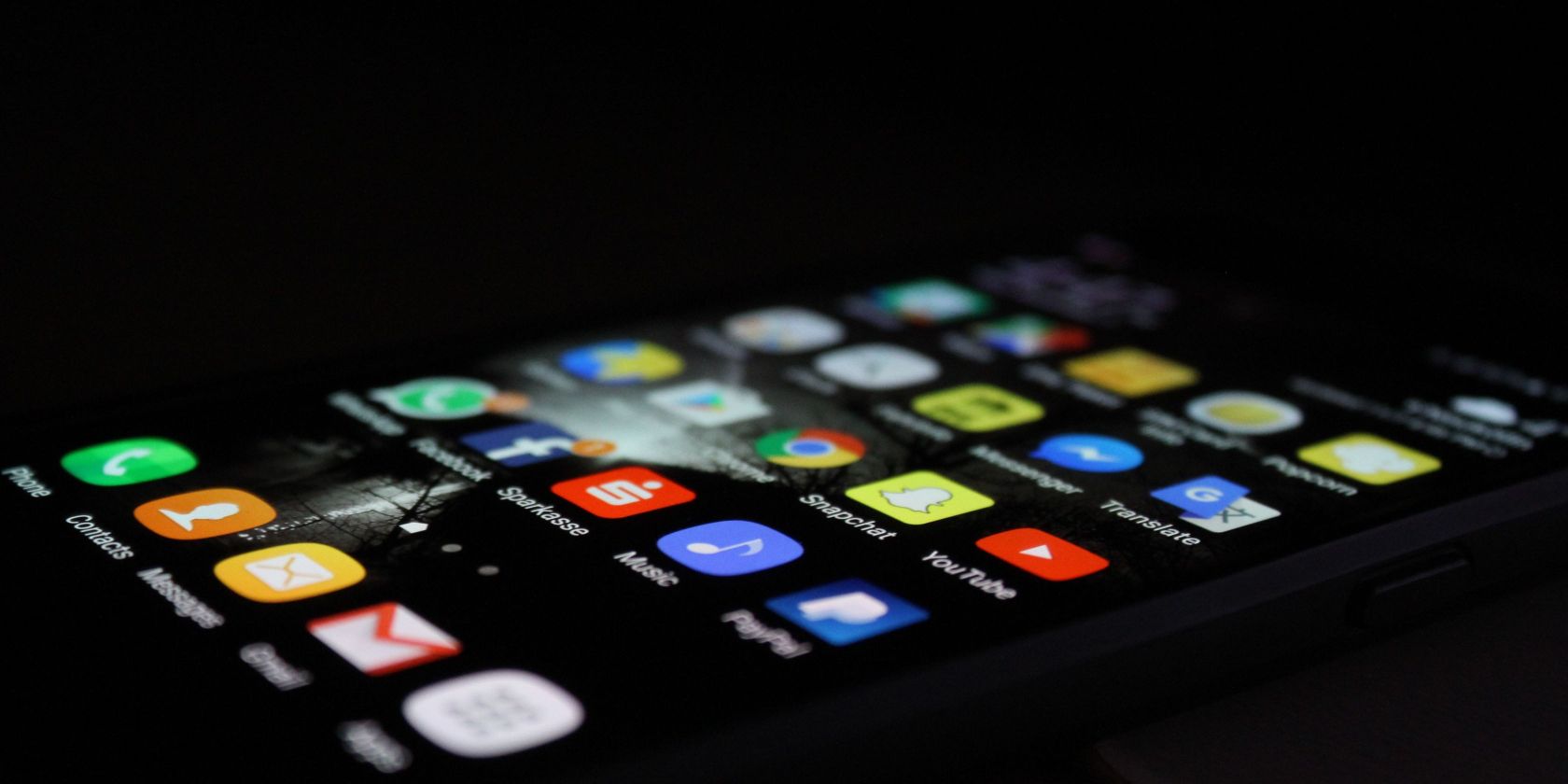
High-Definition Muscle Car Wallpaper Collection: Premium Wide Screenscapes & Photo Backgrounds by YL Computing

[\Frac{b}{6} = 9 \
The Windows 10 display settings allow you to change the appearance of your desktop and customize it to your liking. There are many different display settings you can adjust, from adjusting the brightness of your screen to choosing the size of text and icons on your monitor. Here is a step-by-step guide on how to adjust your Windows 10 display settings.
1. Find the Start button located at the bottom left corner of your screen. Click on the Start button and then select Settings.
2. In the Settings window, click on System.
3. On the left side of the window, click on Display. This will open up the display settings options.
4. You can adjust the brightness of your screen by using the slider located at the top of the page. You can also change the scaling of your screen by selecting one of the preset sizes or manually adjusting the slider.
5. To adjust the size of text and icons on your monitor, scroll down to the Scale and layout section. Here you can choose between the recommended size and manually entering a custom size. Once you have chosen the size you would like, click the Apply button to save your changes.
6. You can also adjust the orientation of your display by clicking the dropdown menu located under Orientation. You have the options to choose between landscape, portrait, and rotated.
7. Next, scroll down to the Multiple displays section. Here you can choose to extend your display or duplicate it onto another monitor.
8. Finally, scroll down to the Advanced display settings section. Here you can find more advanced display settings such as resolution and color depth.
By making these adjustments to your Windows 10 display settings, you can customize your desktop to fit your personal preference. Additionally, these settings can help improve the clarity of your monitor for a better viewing experience.
Post navigation
What type of maintenance tasks should I be performing on my PC to keep it running efficiently?
What is the best way to clean my computer’s registry?
Also read:
- [Updated] 2024 Approved Discover 8 YouTube Thumbnail Generators Online
- [Updated] 2024 Approved History Enthusiasts' Guide to Inspiring YouTube Channels
- 2024 Approved Streamer's Choice Should You Opt for VLC or MPC?
- Effiziente Migration Von Apps Mit Windows Ebene 11 Auf Andere Computer
- Guía Fácil De Clonar Un Disco Duro en Windows Con Los Mejores Datos
- PC HDDからSSDへ容易にデータミラーリングする手順:詳しく解説
- Problèmes Rencontrés Lors De La Réinstallation Du Système Sur Votre Ordinateur
- Tackling Windows Troubles? Here's How You Can Resolve Error 0X8024402C on Your PC
- The Complete Guide to Nokia C02 FRP Bypass Everything You Need to Know
- The Ultimate Guide to Bypassing iCloud Activation Lock from iPhone 14 Pro Max
- Transferieren Sie Bilder Auf Ein Neues iPhone Mit Diesen 6 Effizienten Methoden
- ストレージ破壊後の回復:『Fall Guys』における「ファイル見つかりません」エラーを克服する手順
- Title: High-Definition Muscle Car Wallpaper Collection: Premium Wide Screenscapes & Photo Backgrounds by YL Computing
- Author: Kevin
- Created at : 2025-03-06 17:54:04
- Updated at : 2025-03-07 20:06:33
- Link: https://win-webmaster.techidaily.com/high-definition-muscle-car-wallpaper-collection-premium-wide-screenscapes-and-photo-backgrounds-by-yl-computing/
- License: This work is licensed under CC BY-NC-SA 4.0.