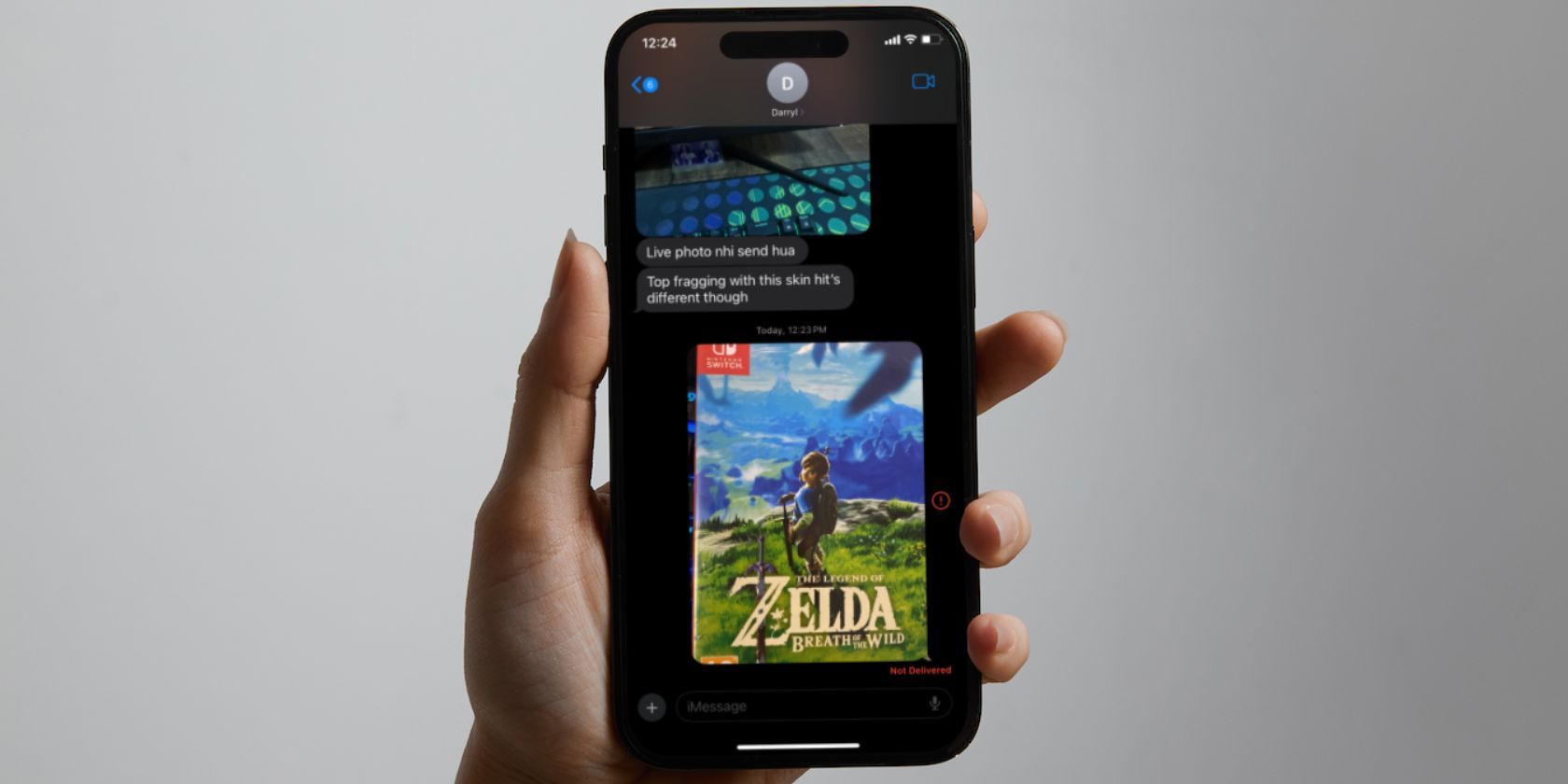
Expert Tutorial: How to Modify Screen Resolution in Windows with the Control Panel - YL Software Solutions

[6 \Times \Frac{b}{6} = 9 \Times 6 \
The Windows 10 display settings allow you to change the appearance of your desktop and customize it to your liking. There are many different display settings you can adjust, from adjusting the brightness of your screen to choosing the size of text and icons on your monitor. Here is a step-by-step guide on how to adjust your Windows 10 display settings.
1. Find the Start button located at the bottom left corner of your screen. Click on the Start button and then select Settings.
2. In the Settings window, click on System.
3. On the left side of the window, click on Display. This will open up the display settings options.
4. You can adjust the brightness of your screen by using the slider located at the top of the page. You can also change the scaling of your screen by selecting one of the preset sizes or manually adjusting the slider.
5. To adjust the size of text and icons on your monitor, scroll down to the Scale and layout section. Here you can choose between the recommended size and manually entering a custom size. Once you have chosen the size you would like, click the Apply button to save your changes.
6. You can also adjust the orientation of your display by clicking the dropdown menu located under Orientation. You have the options to choose between landscape, portrait, and rotated.
7. Next, scroll down to the Multiple displays section. Here you can choose to extend your display or duplicate it onto another monitor.
8. Finally, scroll down to the Advanced display settings section. Here you can find more advanced display settings such as resolution and color depth.
By making these adjustments to your Windows 10 display settings, you can customize your desktop to fit your personal preference. Additionally, these settings can help improve the clarity of your monitor for a better viewing experience.
Post navigation
What type of maintenance tasks should I be performing on my PC to keep it running efficiently?
What is the best way to clean my computer’s registry?
Also read:
- [New] Essential Mac-Compatible MKV Players for 2024
- [New] In 2024, InstaStorySaver Free Storage Beyond Counts
- [New] In 2024, ScreenFlow for Mac - A Full Featured Deep Dive
- [Updated] From Still to Moving Webcam Capture Basics for Mac
- [Updated] In 2024, Powerful Applications to Extract Vimeo Content
- 4 Most-Known Ways to Find Someone on Tinder For Realme GT 5 by Name | Dr.fone
- Complete Tutorial: Restoring Deleted or Corrupted Data From the C Drive in Various Windows Versions (11/10/8/7)
- Descubre La Excelente Suplencia Gratuita De XXClone en Windows: Tus Mejores Alternativas Revisadas Para 10, 8 O 7
- Duplicating Files Across NAS Devices with Synology's RSync: A Dual Approach Guide
- How Do I Stop Someone From Tracking My Apple iPhone 6s? | Dr.fone
- How to Fix Windows 10 Failure to Identify iPhone 11 Connections
- Mac上賢明分享:無間斷共來指導,革新文件交換方式
- Resolving Canon Camera Unrecognition on Windows 11 with UnveilSolutions
- Shaping Snapshots Transitioning From Auto to Smart HDR Shooting
- Techniques Avancées Pour Le Clonage Du Système OS Et Transfert Sur Un Nouveau Disque Dur Avec Amorçage Garanti : Tutoriel Complet
- Top Rated Disk Cleanup Tools for Windows 11, 10, 8 & 7 – Get a Faster Computer
- マイクロソフトティームズにおける消失したデータを元に戻す方法
- Title: Expert Tutorial: How to Modify Screen Resolution in Windows with the Control Panel - YL Software Solutions
- Author: Kevin
- Created at : 2025-03-06 18:18:07
- Updated at : 2025-03-07 17:56:55
- Link: https://win-webmaster.techidaily.com/expert-tutorial-how-to-modify-screen-resolution-in-windows-with-the-control-panel-yl-software-solutions/
- License: This work is licensed under CC BY-NC-SA 4.0.