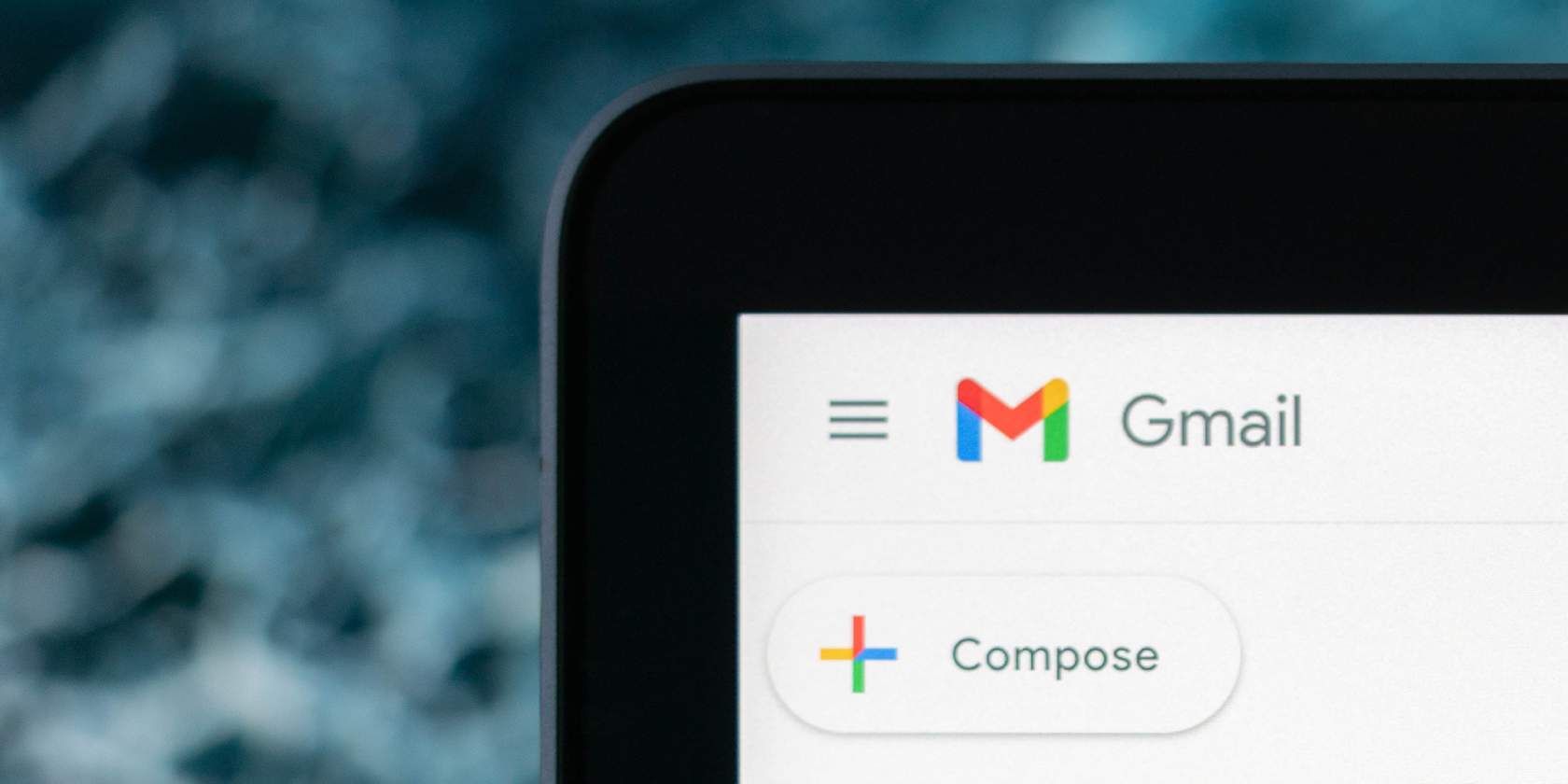
Expert Tips for Efficiently Copying and Burning Your Favorite Tracks to Physical Media with YL Software Solutions

[\Frac{b}{6} = 9 \
The Windows 10 display settings allow you to change the appearance of your desktop and customize it to your liking. There are many different display settings you can adjust, from adjusting the brightness of your screen to choosing the size of text and icons on your monitor. Here is a step-by-step guide on how to adjust your Windows 10 display settings.
1. Find the Start button located at the bottom left corner of your screen. Click on the Start button and then select Settings.
2. In the Settings window, click on System.
3. On the left side of the window, click on Display. This will open up the display settings options.
4. You can adjust the brightness of your screen by using the slider located at the top of the page. You can also change the scaling of your screen by selecting one of the preset sizes or manually adjusting the slider.
5. To adjust the size of text and icons on your monitor, scroll down to the Scale and layout section. Here you can choose between the recommended size and manually entering a custom size. Once you have chosen the size you would like, click the Apply button to save your changes.
6. You can also adjust the orientation of your display by clicking the dropdown menu located under Orientation. You have the options to choose between landscape, portrait, and rotated.
7. Next, scroll down to the Multiple displays section. Here you can choose to extend your display or duplicate it onto another monitor.
8. Finally, scroll down to the Advanced display settings section. Here you can find more advanced display settings such as resolution and color depth.
By making these adjustments to your Windows 10 display settings, you can customize your desktop to fit your personal preference. Additionally, these settings can help improve the clarity of your monitor for a better viewing experience.
Post navigation
What type of maintenance tasks should I be performing on my PC to keep it running efficiently?
What is the best way to clean my computer’s registry?
Also read:
- [New] 2024 Approved Echo Video Storyteller
- [New] 2024 Approved Instantly Accessorizing iOS and Android with WhatsApp Ringtones
- [New] In 2024, Operational Handling of SRT in OSes
- [Updated] Swift, Simplified Steps Mastering Iphone Screen Recordings
- 2024 Approved Quantum HDR's Role in Modern Photography Trends
- Comprehensive Step-by-Step Tutorial: Enhancing Your HP Pavilion Gaming Laptop with an SSD
- Fehlerbehebung: Warum Der iPod Deaktiviert Bleibt Und Keine Verbindung Zu iTunes Herstellen Kann
- Five Effective Ways to Move Images From One iPhone to Another
- How to Fix Microsoft Word Issues: The Problem with Double-Clicking in Windows Explorer
- In 2024, Best Honor X9a Pattern Lock Removal Tools Remove Android Pattern Lock Without Losing Data
- In 2024, Can Life360 Track Or See Text Messages? What Can You Do with Life360 On Meizu 21? | Dr.fone
- In 2024, Free LUT Heaven The 10 Finest and Accessible Resources
- Resolving the 'Getting Windows Ready' Error - Keep PC Running
- Troubleshooting the ‘Unrecognized File System on Drive’ Issue – A Six-Point Guide
- Unveiling the Top-Rated SRT Translators for Zero Cost
- Windows 11でStartAppが見当たらない時の解決策
- クローンSSDが立ち上がらない問題:5手筋による回復法
- Title: Expert Tips for Efficiently Copying and Burning Your Favorite Tracks to Physical Media with YL Software Solutions
- Author: Kevin
- Created at : 2025-02-28 20:55:20
- Updated at : 2025-03-07 21:55:46
- Link: https://win-webmaster.techidaily.com/expert-tips-for-efficiently-copying-and-burning-your-favorite-tracks-to-physical-media-with-yl-software-solutions/
- License: This work is licensed under CC BY-NC-SA 4.0.