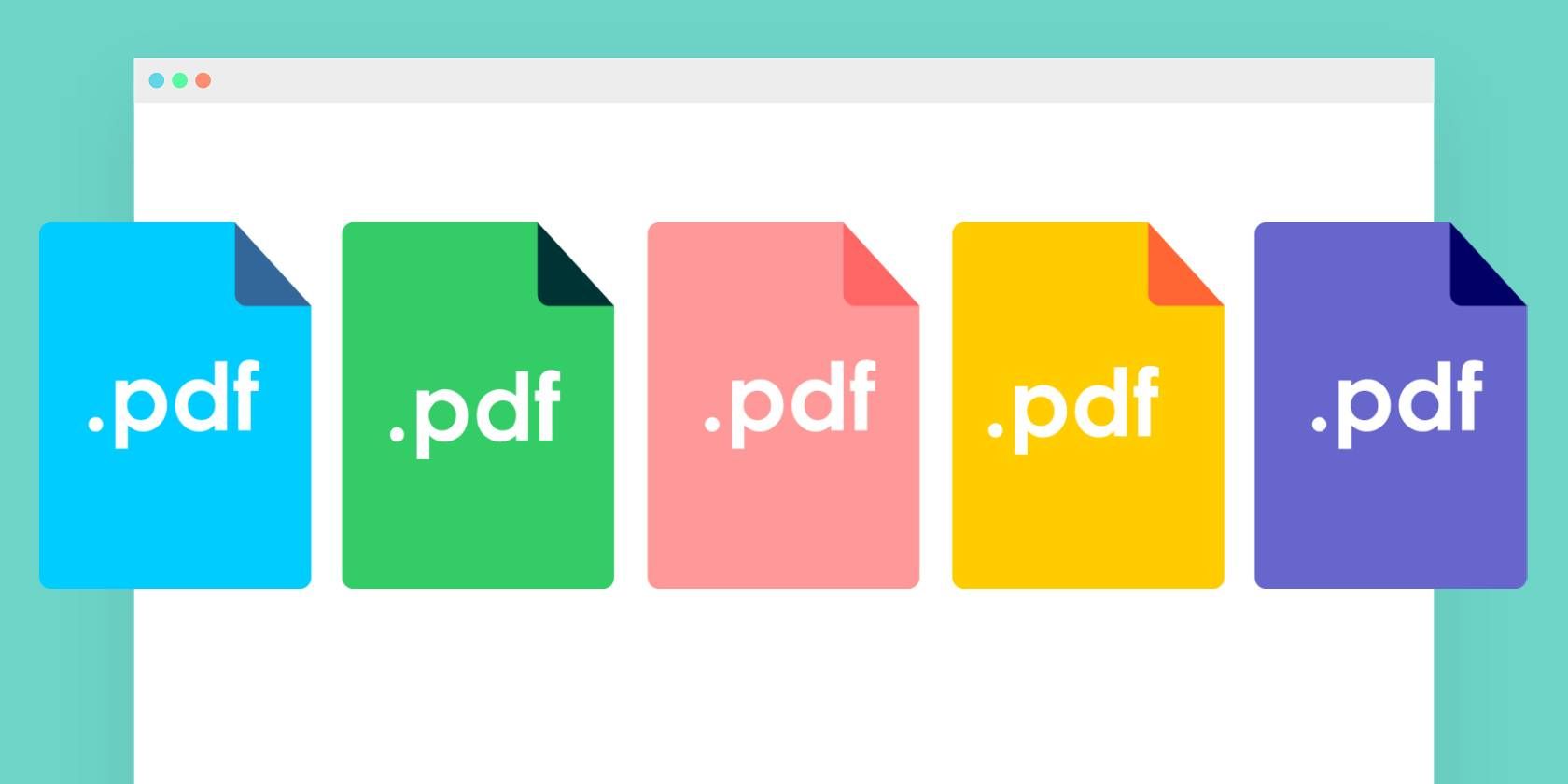
Expert Advice on Preventing Laptop Overheating - Tips From YL Software Professionals

[\Frac{b}{6} = 9 \
The Windows 10 display settings allow you to change the appearance of your desktop and customize it to your liking. There are many different display settings you can adjust, from adjusting the brightness of your screen to choosing the size of text and icons on your monitor. Here is a step-by-step guide on how to adjust your Windows 10 display settings.
1. Find the Start button located at the bottom left corner of your screen. Click on the Start button and then select Settings.
2. In the Settings window, click on System.
3. On the left side of the window, click on Display. This will open up the display settings options.
4. You can adjust the brightness of your screen by using the slider located at the top of the page. You can also change the scaling of your screen by selecting one of the preset sizes or manually adjusting the slider.
5. To adjust the size of text and icons on your monitor, scroll down to the Scale and layout section. Here you can choose between the recommended size and manually entering a custom size. Once you have chosen the size you would like, click the Apply button to save your changes.
6. You can also adjust the orientation of your display by clicking the dropdown menu located under Orientation. You have the options to choose between landscape, portrait, and rotated.
7. Next, scroll down to the Multiple displays section. Here you can choose to extend your display or duplicate it onto another monitor.
8. Finally, scroll down to the Advanced display settings section. Here you can find more advanced display settings such as resolution and color depth.
By making these adjustments to your Windows 10 display settings, you can customize your desktop to fit your personal preference. Additionally, these settings can help improve the clarity of your monitor for a better viewing experience.
Post navigation
What type of maintenance tasks should I be performing on my PC to keep it running efficiently?
What is the best way to clean my computer’s registry?
Also read:
- [New] Ideal Timer Solutions for Your Special Day on Android/iOS for 2024
- [Updated] 2024 Approved Google's Enhanced Technique for Flawless Speech Transcription
- [Updated] In 2024, Express Yourself, Accessibility Available for Free
- [Updated] Step-by-Step Livestreaming to Facebook From iPhones/Tablets for 2024
- 刻意丟失的秘密:發現在Dell電腦上還原已經被刪除文件的方法
- Banish FPS Dip and Stutters From Your CS:GO Matches with These Simple Steps
- Comment Récupérer Les Fichiers Supprimés Par Le Nettoyage D’Avast
- Enrich iPhone Imagery Top Paid & Free Camera App List for 2024
- Guide Comparatif De Sauvegarde Et Clonage D'HDD/SSD - Méthodes À Privilégier
- Guide Complet : Faire Reparaître Un SSD M.eS/M.f Sous Windows 11 – Solutions De Recours Pour L'Assommer
- Is OBS Studio or Fraps Your Ideal Choice for Capturing Screens?
- Premier Filmmaking Software on iPhones for 2024
- Securely Transferring Treasured Times: How to Download Your Images on Google Photos
- Solution Rapide Pour Erreur De Drivenet X80071AC3 : Guides Facile D'Utilisation Et Astuces Techniques
- Solving House Flipper 2 Crashes: A Comprehensive Guide for Windows Users
- Title: Expert Advice on Preventing Laptop Overheating - Tips From YL Software Professionals
- Author: Kevin
- Created at : 2025-03-05 18:11:34
- Updated at : 2025-03-07 18:24:54
- Link: https://win-webmaster.techidaily.com/expert-advice-on-preventing-laptop-overheating-tips-from-yl-software-professionals/
- License: This work is licensed under CC BY-NC-SA 4.0.