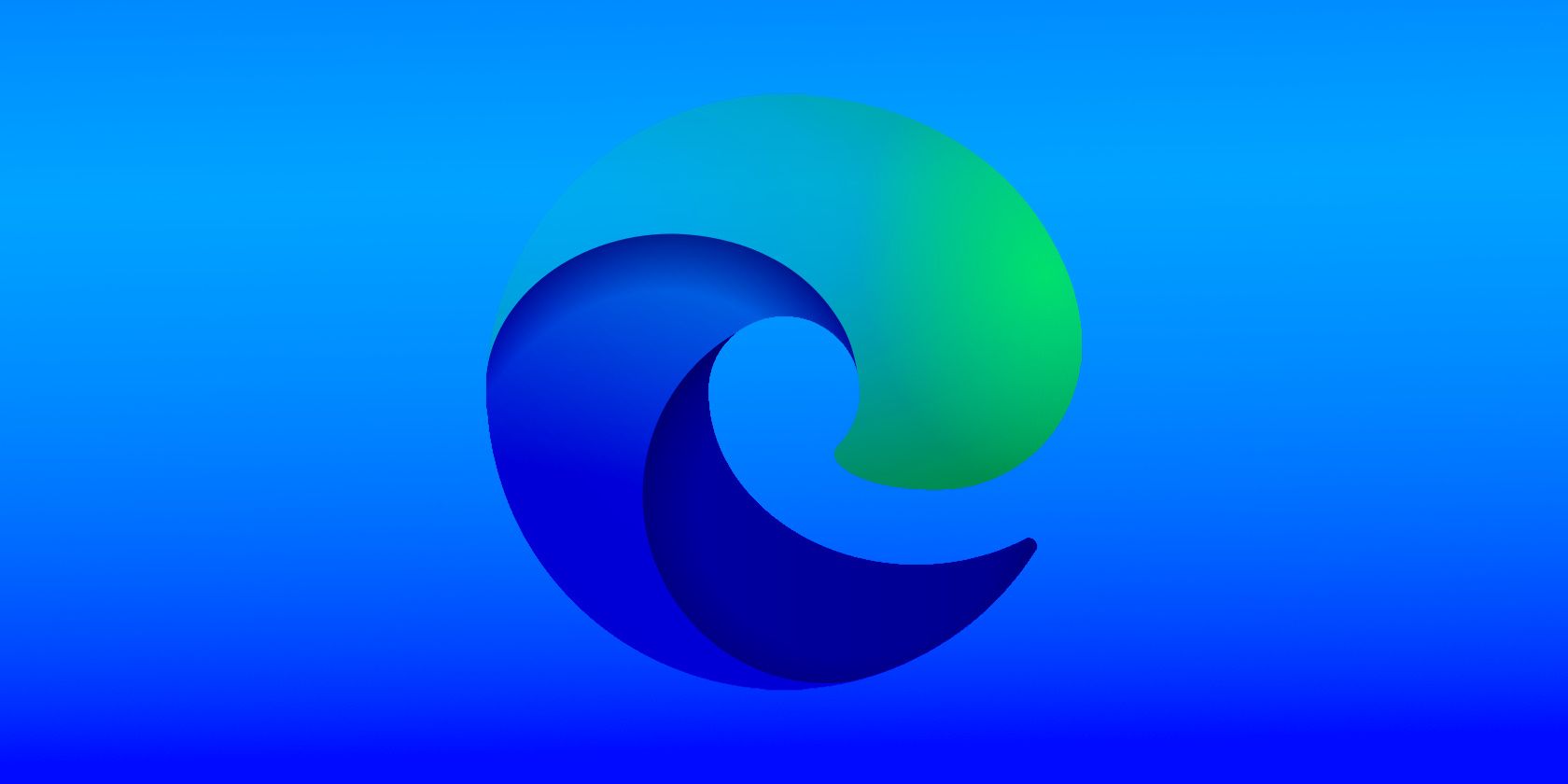
Easy Guide: Customizing Your Screen Display on Windows via Control Panel - Tips From YL Computing

[6 \Times \Frac{b}{6} = 9 \Times 6 \
The Windows 10 display settings allow you to change the appearance of your desktop and customize it to your liking. There are many different display settings you can adjust, from adjusting the brightness of your screen to choosing the size of text and icons on your monitor. Here is a step-by-step guide on how to adjust your Windows 10 display settings.
1. Find the Start button located at the bottom left corner of your screen. Click on the Start button and then select Settings.
2. In the Settings window, click on System.
3. On the left side of the window, click on Display. This will open up the display settings options.
4. You can adjust the brightness of your screen by using the slider located at the top of the page. You can also change the scaling of your screen by selecting one of the preset sizes or manually adjusting the slider.
5. To adjust the size of text and icons on your monitor, scroll down to the Scale and layout section. Here you can choose between the recommended size and manually entering a custom size. Once you have chosen the size you would like, click the Apply button to save your changes.
6. You can also adjust the orientation of your display by clicking the dropdown menu located under Orientation. You have the options to choose between landscape, portrait, and rotated.
7. Next, scroll down to the Multiple displays section. Here you can choose to extend your display or duplicate it onto another monitor.
8. Finally, scroll down to the Advanced display settings section. Here you can find more advanced display settings such as resolution and color depth.
By making these adjustments to your Windows 10 display settings, you can customize your desktop to fit your personal preference. Additionally, these settings can help improve the clarity of your monitor for a better viewing experience.
Post navigation
What type of maintenance tasks should I be performing on my PC to keep it running efficiently?
What is the best way to clean my computer’s registry?
Also read:
- [Updated] 2024 Approved Capturing Attention The Power of These Top 10 Tags
- [Updated] 2024 Approved Craft Cinematic Magic Learn Green Screen Wonders with YouTube
- [Updated] Get the Glamour Swipes - Masterful Tinder Profile Secrets Revealed for 2024
- 2024 Approved Securing Privacy Efficient Blur Techniques in Images
- 如何修正 Windows 11 自動播放功能失效?深入解析修復方法
- Buffalo Creek Recreation Area
- Créer Votre Station De Jeu Mobile Sur Mesure : Un Tutoriel Étape Par Étape Pour Les Gamers Passionnés
- Descargue El Mejor Programa Para Clonación De Discos HR Gratis: Guía Completa Para Windows
- Efficient Data Protection on Windows Server: Comparing Full Backups with Incremental/Differential Strategies
- How to Fix Disappeared Images From Your SD Memory in Digital Cameras: A Comprehensive Solution
- How to Retrieve Deleted or Lost Text Messages on an iPhone: A Guide with Four Effective Techniques
- In 2024, Top 7 Phone Number Locators To Track Oppo Find X7 Ultra Location | Dr.fone
- Schnell Wiederhergestellte Fehlende Oder Verschollene Dokumente Auf Windows 10
- Top 18 Unbeatable Prime Day PC Bargains - Find Saving on HP, Apple & Razer Devices Now | TechSavvy
- WD SmartWare Compatibilità Con Windows 11: Guida Completa per Il Soluzione Dei Problemi
- Title: Easy Guide: Customizing Your Screen Display on Windows via Control Panel - Tips From YL Computing
- Author: Kevin
- Created at : 2025-03-02 17:25:55
- Updated at : 2025-03-07 17:50:05
- Link: https://win-webmaster.techidaily.com/easy-guide-customizing-your-screen-display-on-windows-via-control-panel-tips-from-yl-computing/
- License: This work is licensed under CC BY-NC-SA 4.0.