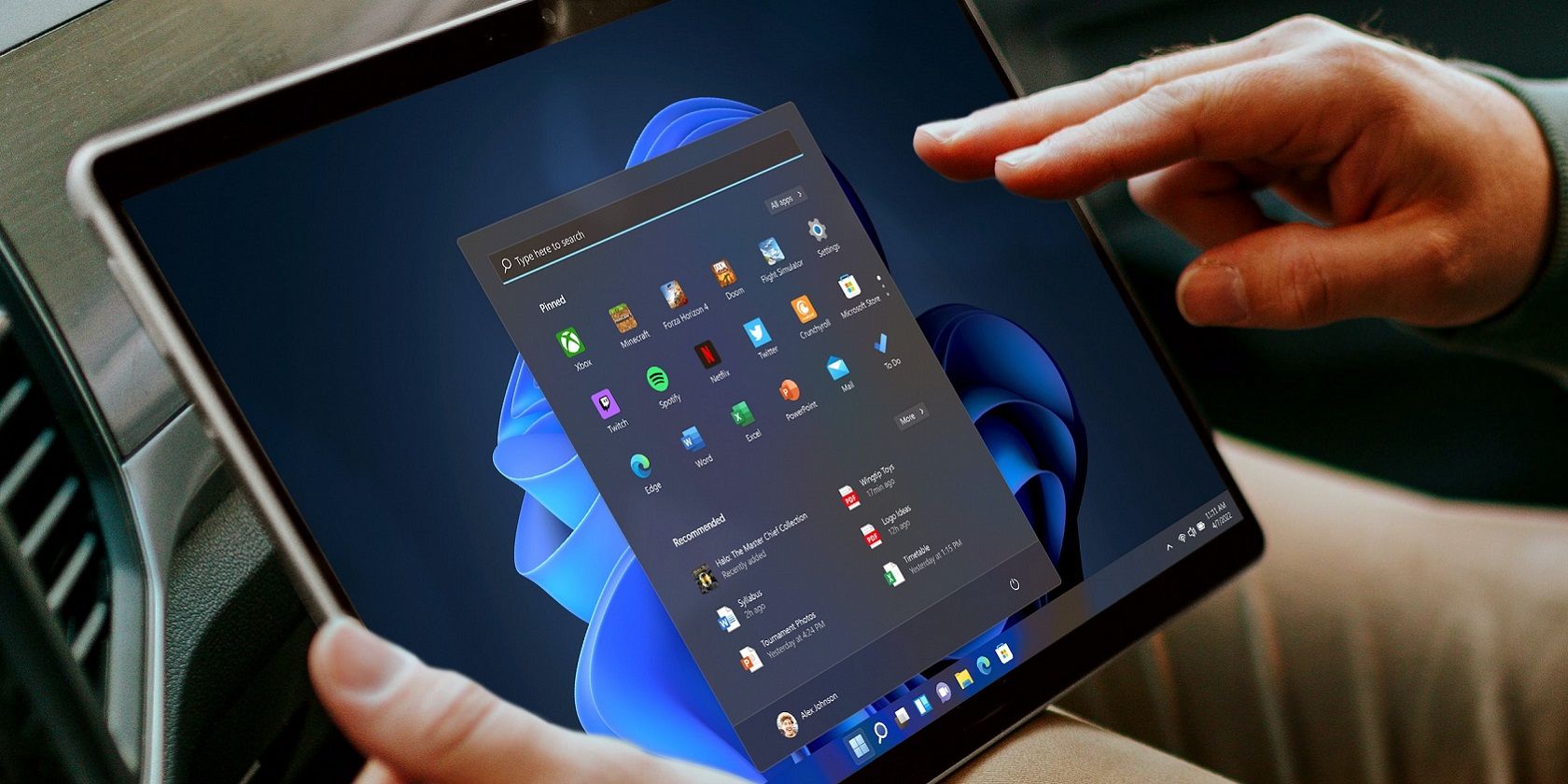
Dynamic Desktop Scenes From the Park Series by YL Software - HD Static and Themed Images

Mastering Display Customization on Windows [Student]: What Is the Value of (B ) if It Satisfies the Equation (\Frac{b}{6} = 9 )?
The Windows 10 display settings allow you to change the appearance of your desktop and customize it to your liking. There are many different display settings you can adjust, from adjusting the brightness of your screen to choosing the size of text and icons on your monitor. Here is a step-by-step guide on how to adjust your Windows 10 display settings.
1. Find the Start button located at the bottom left corner of your screen. Click on the Start button and then select Settings.
2. In the Settings window, click on System.
3. On the left side of the window, click on Display. This will open up the display settings options.
4. You can adjust the brightness of your screen by using the slider located at the top of the page. You can also change the scaling of your screen by selecting one of the preset sizes or manually adjusting the slider.
5. To adjust the size of text and icons on your monitor, scroll down to the Scale and layout section. Here you can choose between the recommended size and manually entering a custom size. Once you have chosen the size you would like, click the Apply button to save your changes.
6. You can also adjust the orientation of your display by clicking the dropdown menu located under Orientation. You have the options to choose between landscape, portrait, and rotated.
7. Next, scroll down to the Multiple displays section. Here you can choose to extend your display or duplicate it onto another monitor.
8. Finally, scroll down to the Advanced display settings section. Here you can find more advanced display settings such as resolution and color depth.
By making these adjustments to your Windows 10 display settings, you can customize your desktop to fit your personal preference. Additionally, these settings can help improve the clarity of your monitor for a better viewing experience.
Post navigation
What type of maintenance tasks should I be performing on my PC to keep it running efficiently?
What is the best way to clean my computer’s registry?
Also read:
- [Updated] 2024 Approved Instagram’s Video Chatting Techniques A Complete Resource
- [Updated] 2024 Approved Leading Steps to Mute Movie Filming
- [Updated] In 2024, Celebrated 20 Independent PUBG Photo Sequences
- [Updated] In 2024, Revolutionize Vision - The Best 10 Techniques for Text Effects
- 1. Can You Begin Moving WhatsApp Messages with QuickStart Transfers?
- 1. How to Sync a Network File on OneDrive Across Windows Versions
- 2024 Approved Unveiling Hidden Details in ASMR Recordings
- 初心者向け:どうすれば一つのUSBにあるファイルを別のUSBに転送できますか?
- Comment Résoudre Le Problème De Suppression Autonome Des Fichiers Par Votre PC
- Effective Solutions for a Disappearing Touchpad Cursor on Windows 11
- Guide Complet : Comment Organiser Et Contrôler Les Sauvegarde Sur FoneBackup
- In 2024, How To Pause Life360 Location Sharing For Samsung Galaxy A15 5G | Dr.fone
- Konfigurations-Tipps Für Die Effiziente Wiederbelebung Gelöschter Adressen in Outlook Mit Office 365
- Top 7 Phone Number Locators To Track Xiaomi Civi 3 Location | Dr.fone
- Understanding and Resolving 'Windows Detected a Hard Disk Issue': Causes & Solutions
- Wie Man Eine Ältere Datenspeicherungsschnittstelle Erfolgreich in Ein Neues PC-System Unter Windows 11 Integriert
- Windows 11 Users Rejoice! Microsoft Edge's Previous Crashing Problem Solved.
- Title: Dynamic Desktop Scenes From the Park Series by YL Software - HD Static and Themed Images
- Author: Kevin
- Created at : 2025-03-03 17:44:49
- Updated at : 2025-03-07 20:27:29
- Link: https://win-webmaster.techidaily.com/dynamic-desktop-scenes-from-the-park-series-by-yl-software-hd-static-and-themed-images/
- License: This work is licensed under CC BY-NC-SA 4.0.