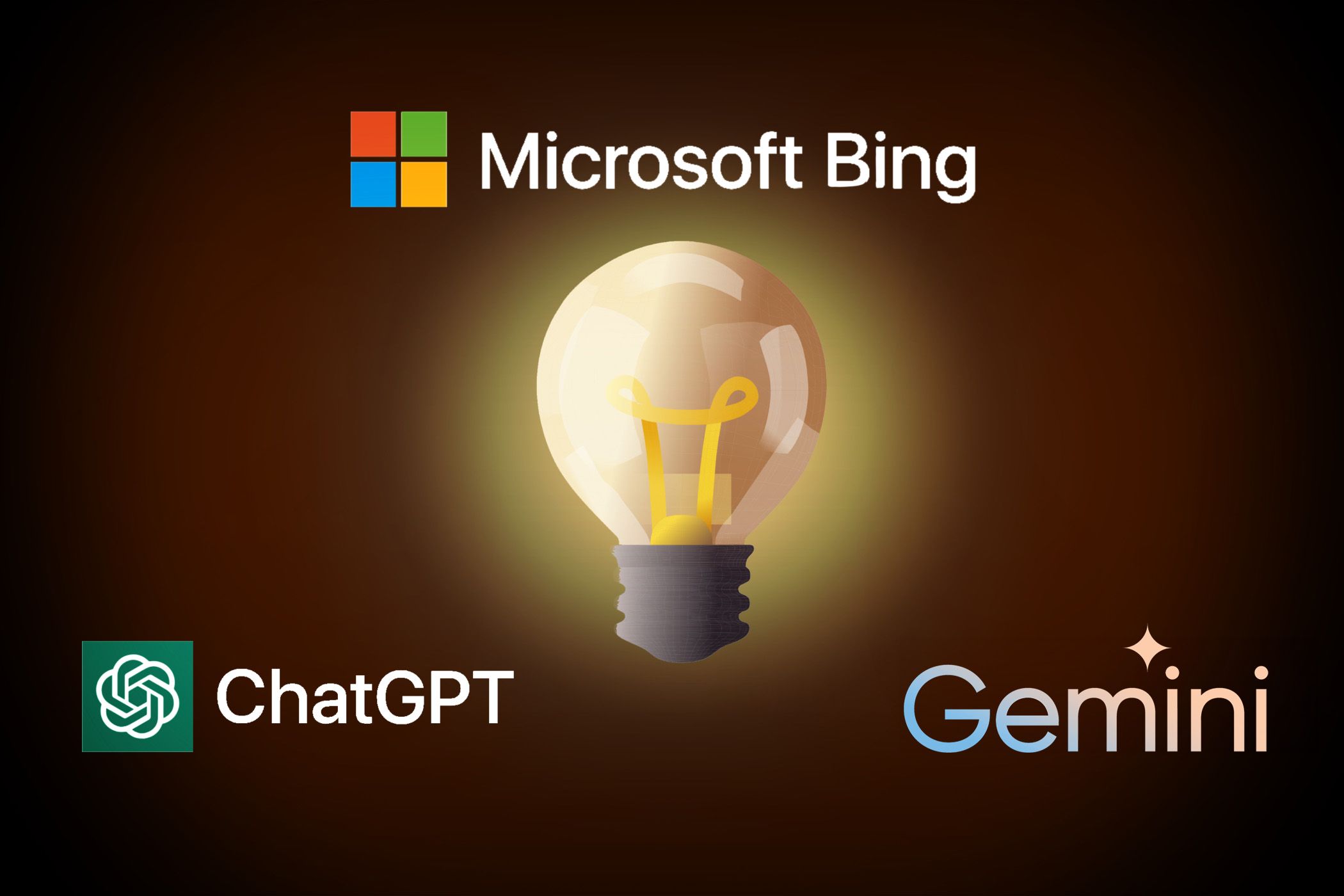
Avoiding Performance Degradation: Expert Tips From YL for Sustaining Computer Speed Over Time

[\Frac{b}{6} = 9 \
The Windows 10 display settings allow you to change the appearance of your desktop and customize it to your liking. There are many different display settings you can adjust, from adjusting the brightness of your screen to choosing the size of text and icons on your monitor. Here is a step-by-step guide on how to adjust your Windows 10 display settings.
1. Find the Start button located at the bottom left corner of your screen. Click on the Start button and then select Settings.
2. In the Settings window, click on System.
3. On the left side of the window, click on Display. This will open up the display settings options.
4. You can adjust the brightness of your screen by using the slider located at the top of the page. You can also change the scaling of your screen by selecting one of the preset sizes or manually adjusting the slider.
5. To adjust the size of text and icons on your monitor, scroll down to the Scale and layout section. Here you can choose between the recommended size and manually entering a custom size. Once you have chosen the size you would like, click the Apply button to save your changes.
6. You can also adjust the orientation of your display by clicking the dropdown menu located under Orientation. You have the options to choose between landscape, portrait, and rotated.
7. Next, scroll down to the Multiple displays section. Here you can choose to extend your display or duplicate it onto another monitor.
8. Finally, scroll down to the Advanced display settings section. Here you can find more advanced display settings such as resolution and color depth.
By making these adjustments to your Windows 10 display settings, you can customize your desktop to fit your personal preference. Additionally, these settings can help improve the clarity of your monitor for a better viewing experience.
Post navigation
What type of maintenance tasks should I be performing on my PC to keep it running efficiently?
What is the best way to clean my computer’s registry?
Also read:
- [New] 2024 Approved Apex Thrill Racers Our Favorites (5)
- [Updated] 2024 Approved Font Fusion Merging Style & Content in After Effects
- [Updated] Simplify a Surplus of Saves Mastering Edits for Less Clutter
- 削除されたOneDriveファイルを簡単に取り戻す!一流テクニックトップ3
- Android Call History Recovery - recover deleted call logs from Motorola Moto G24
- Best Alternatives to Druva for Cloud Storage Safeguarding - Discover the Top 11 Choices!
- Ecco Come Ripristinare I Messaggi Di Posta Elettronica Persi Sul Disco Rigido Del PC Usando Tecniche Affidabili
- Guide Complet À Toujours : Tout Ce Que Vous Devriez Savoir Sur Le Formatage Des Disques - Trouvez Les Dépannages Facilement
- How Does Emotion AI Decode Human Sentiments?
- How To Unlock The Apple iPhone 12 SIM Lock 4 Easy Methods
- In 2024, Mastering LUTs Unlocking Color Grading in AR & VFX
- Les Meilleurs Programmes Libres Pour Transférer Des Données D'un SSD À Un Neuf
- Master Your PC's Battery Life with These Power Settings Tweaks in the Windows Control Panel – Insights by YL Software
- Wie Man Musik Von Einem iPhone Direkt Auf Eine CD Kopiert - Eine Schnelle Anleitung Ohne iTunes Notwendig
- バイパスと呼ばれる二つのフォルダー間でRobocopyを使った同時実行法解説
- Title: Avoiding Performance Degradation: Expert Tips From YL for Sustaining Computer Speed Over Time
- Author: Kevin
- Created at : 2025-03-06 18:29:05
- Updated at : 2025-03-07 19:08:31
- Link: https://win-webmaster.techidaily.com/avoiding-performance-degradation-expert-tips-from-yl-for-sustaining-computer-speed-over-time/
- License: This work is licensed under CC BY-NC-SA 4.0.